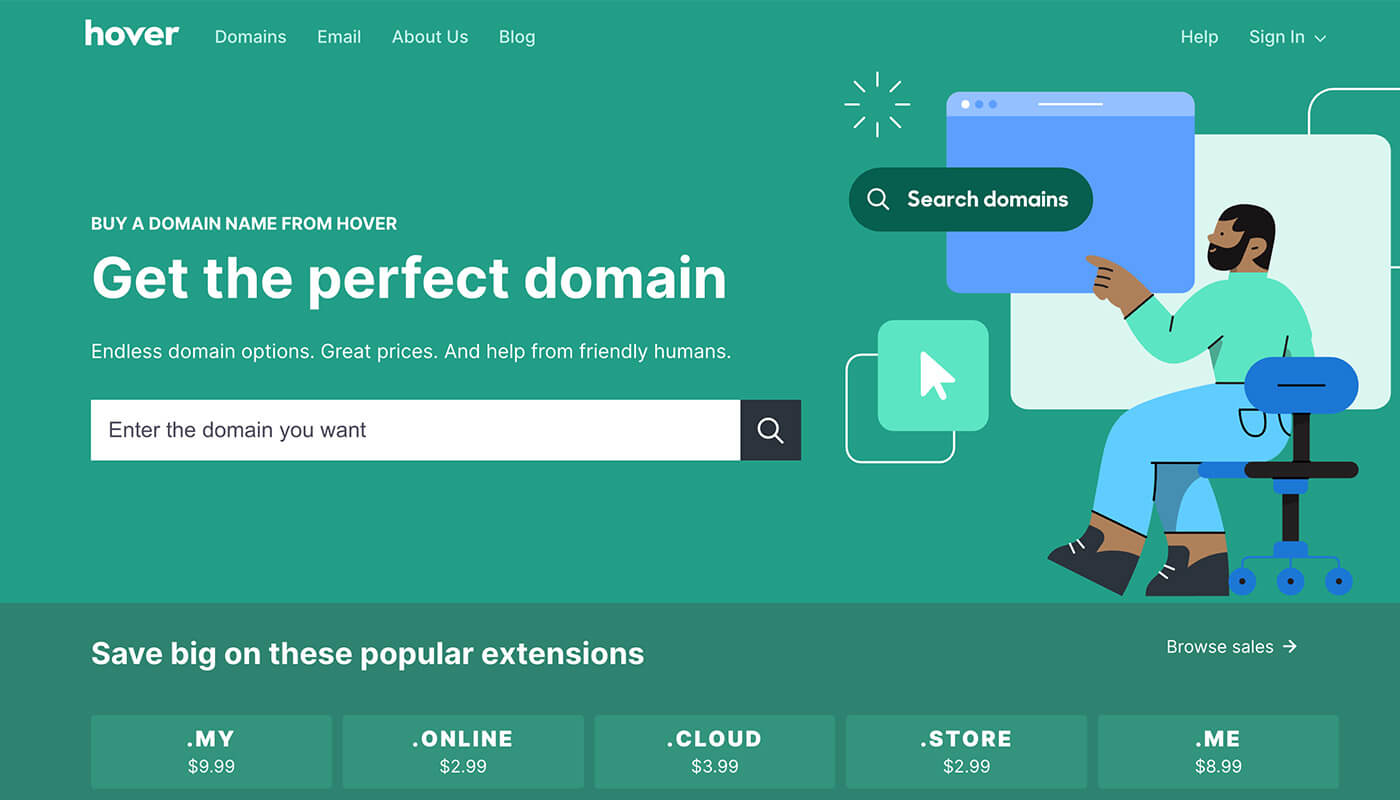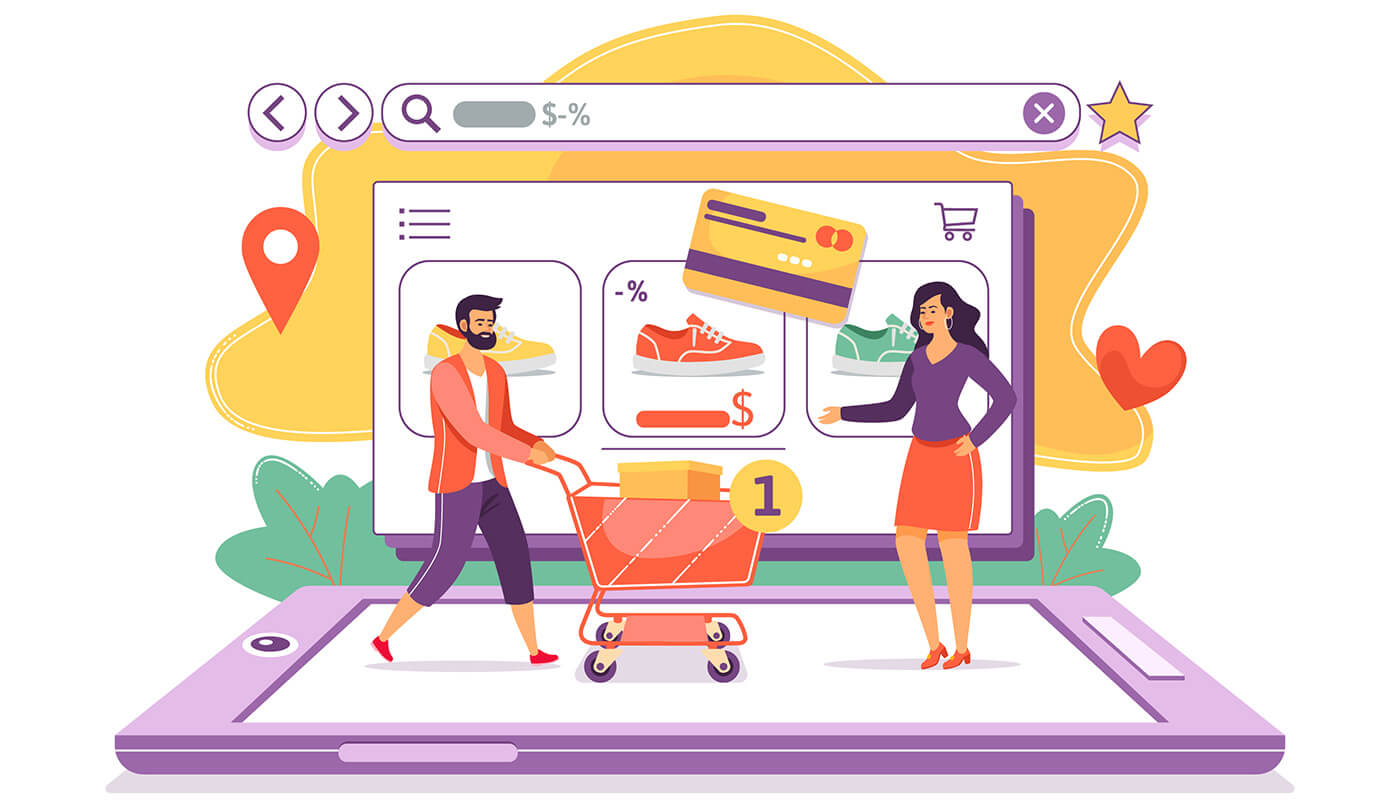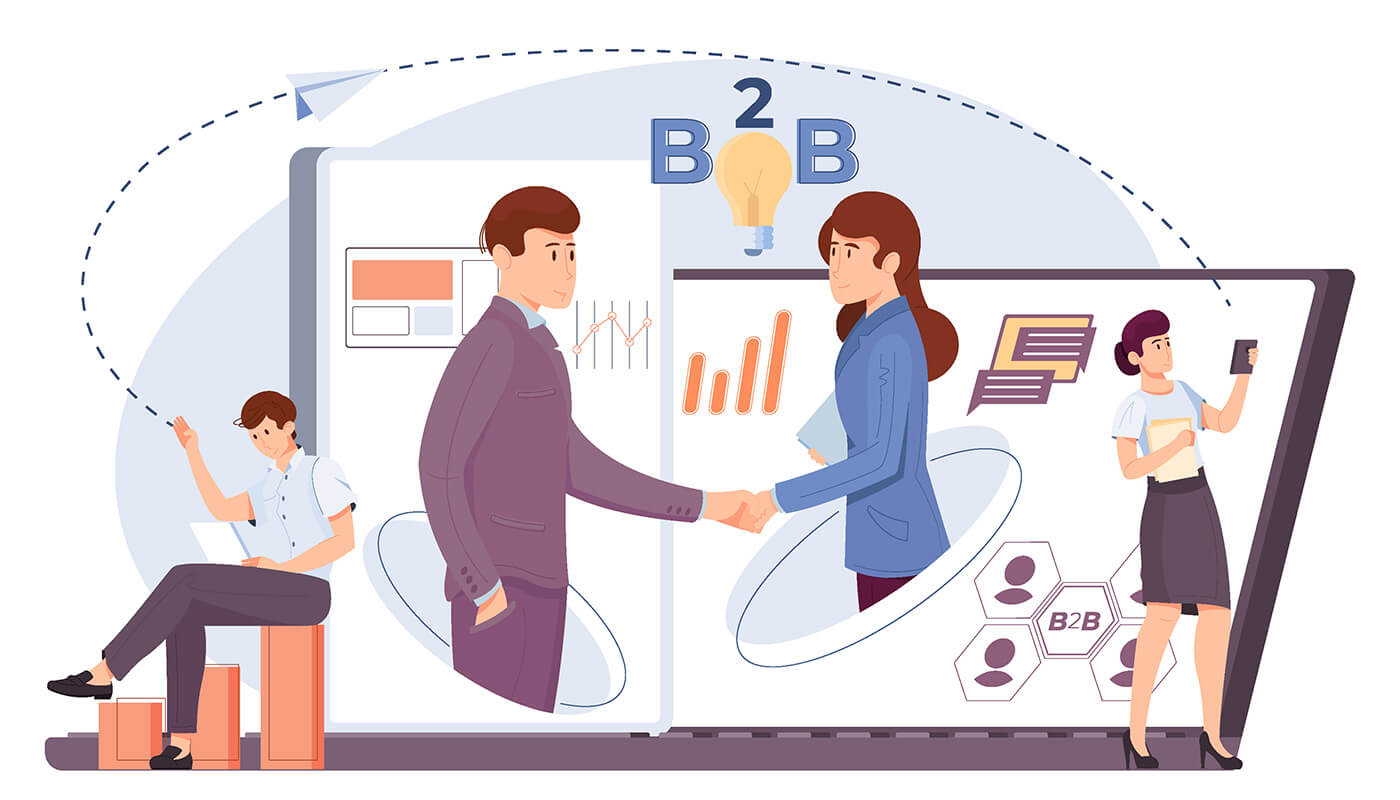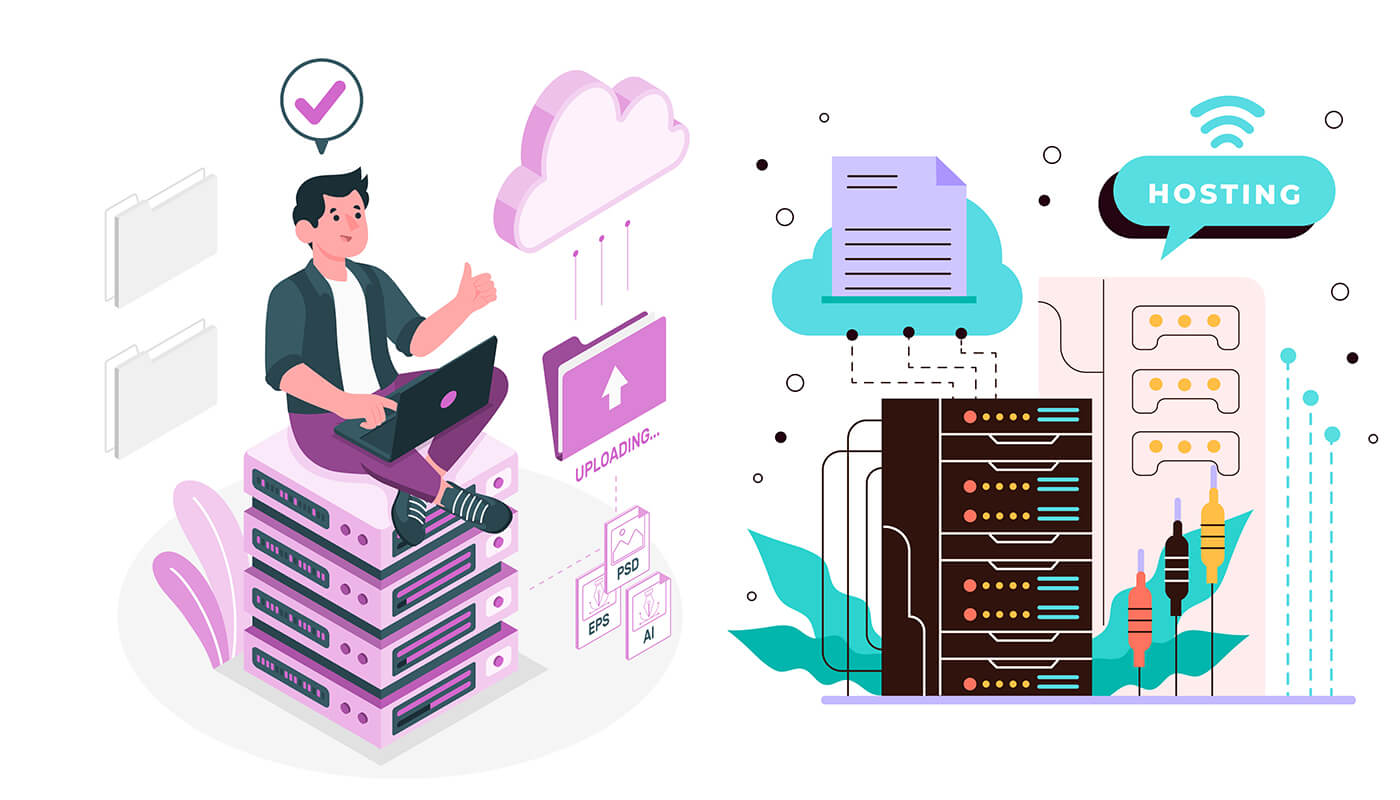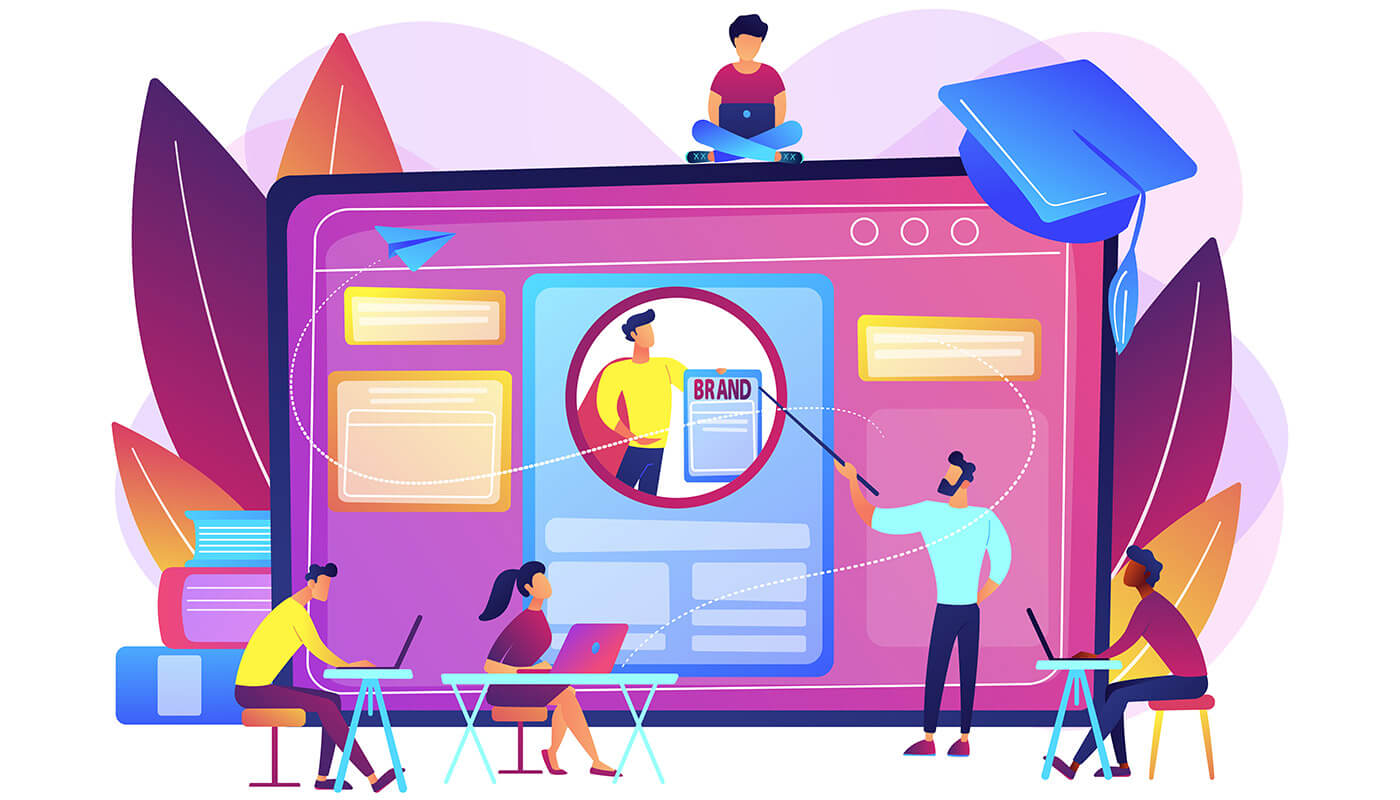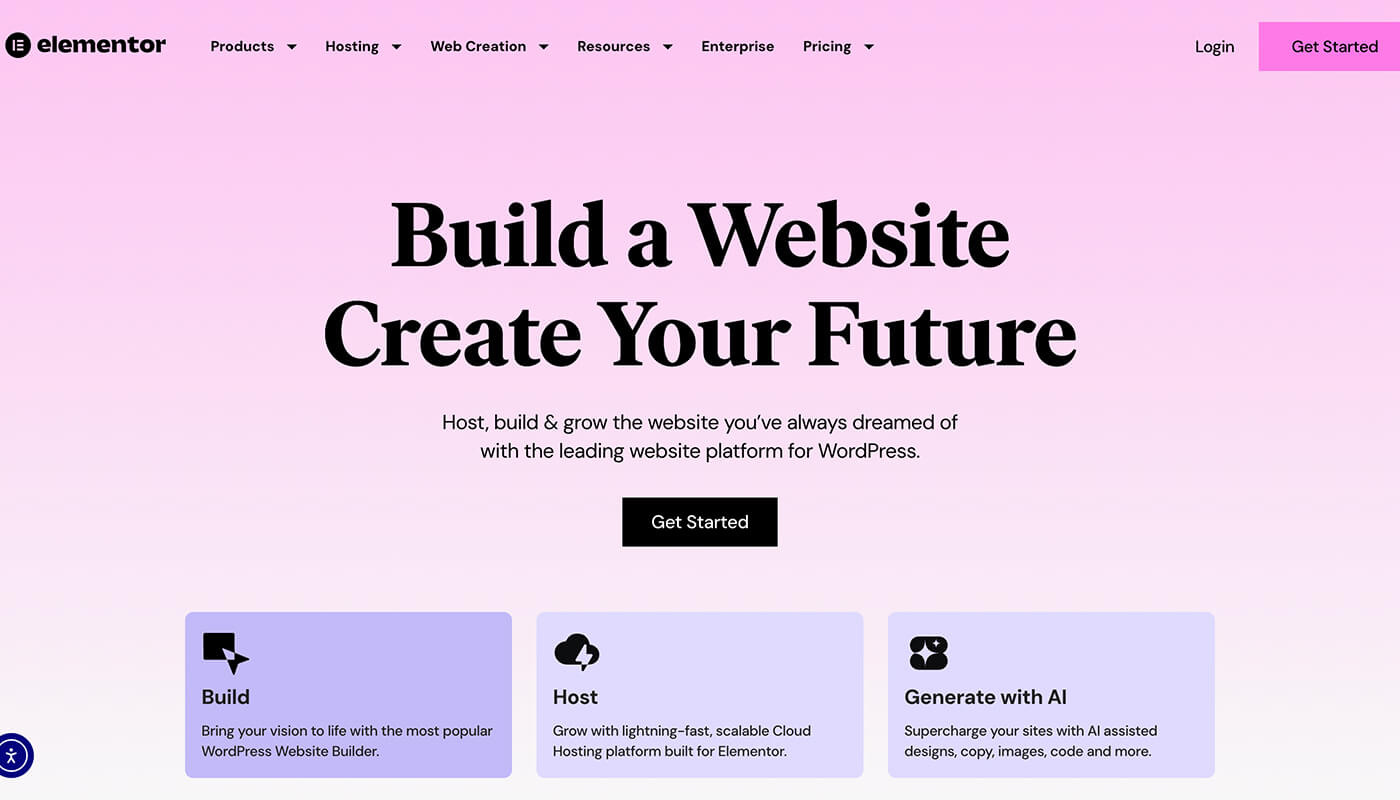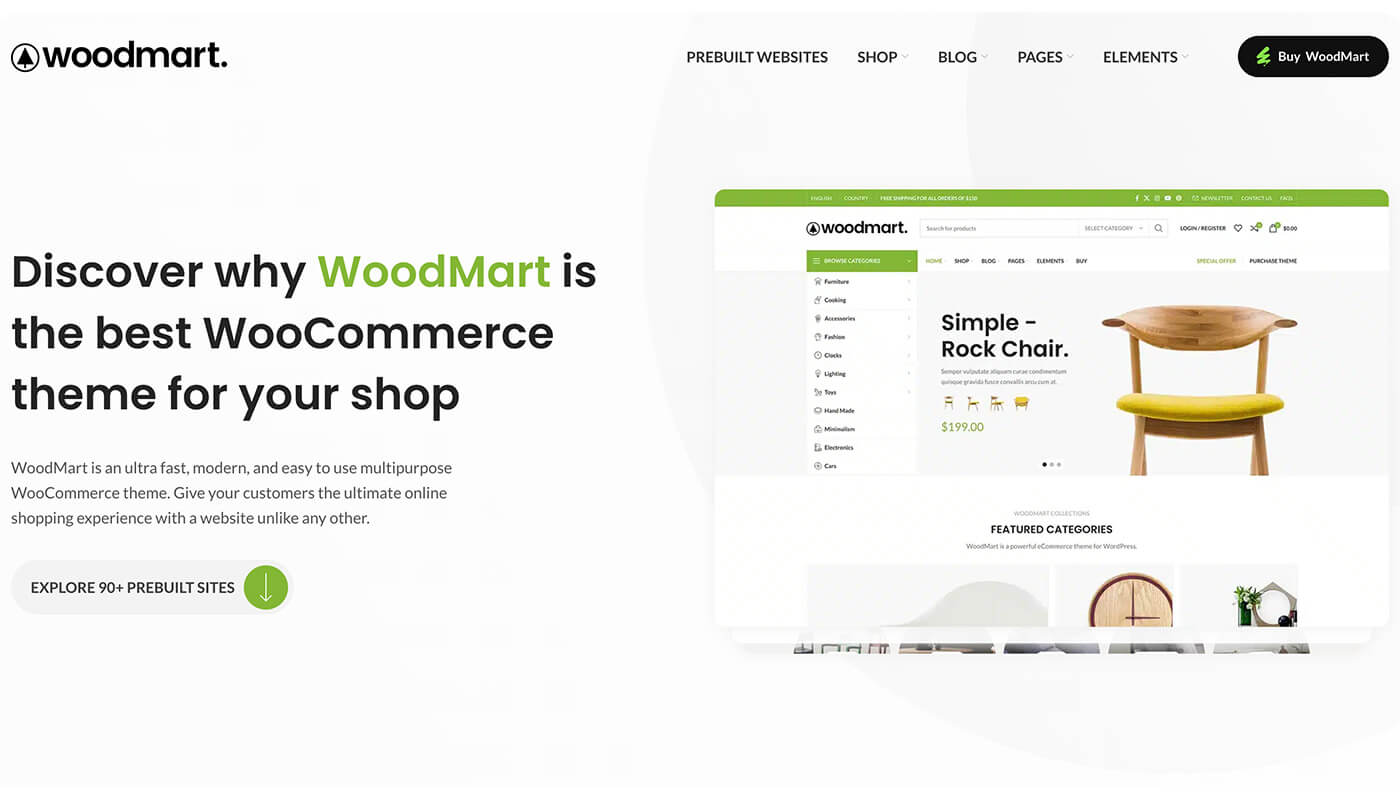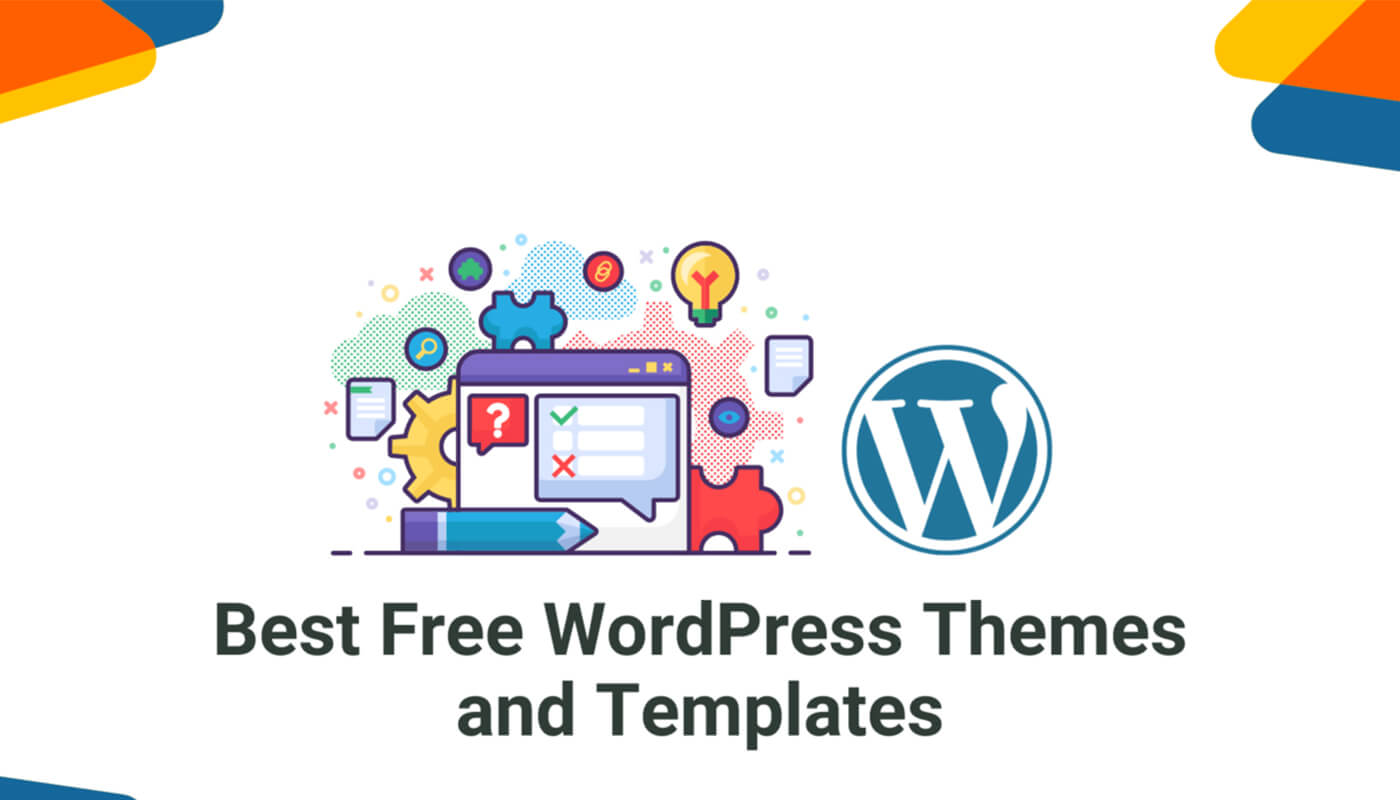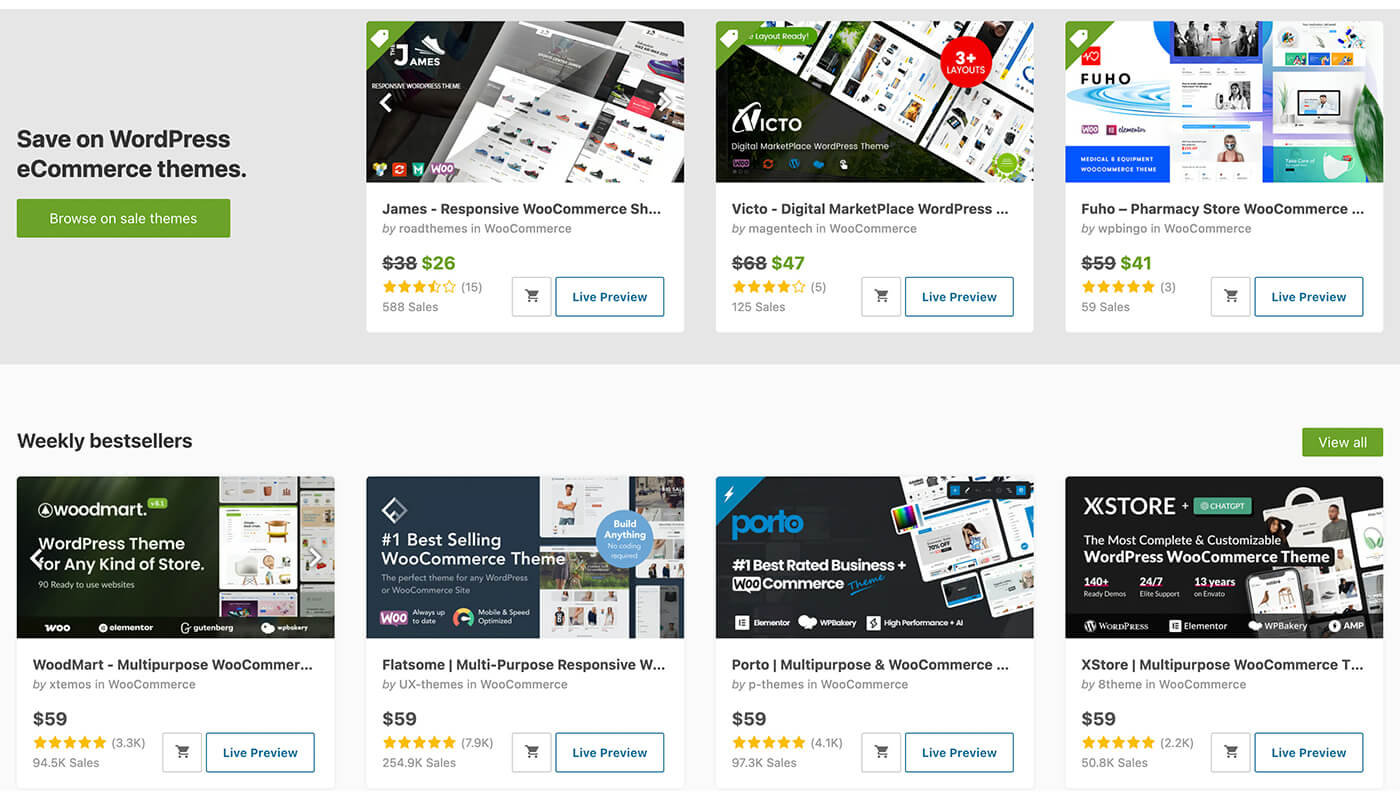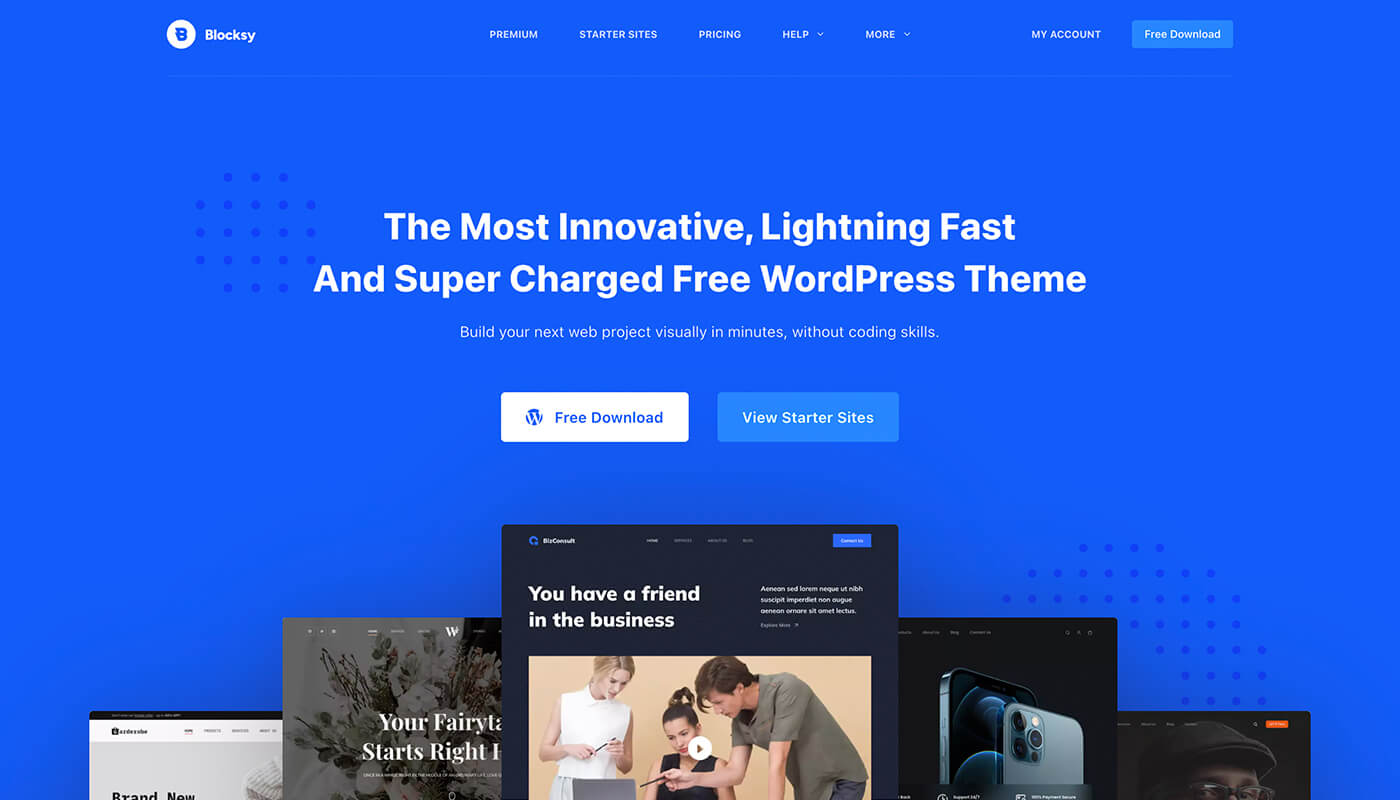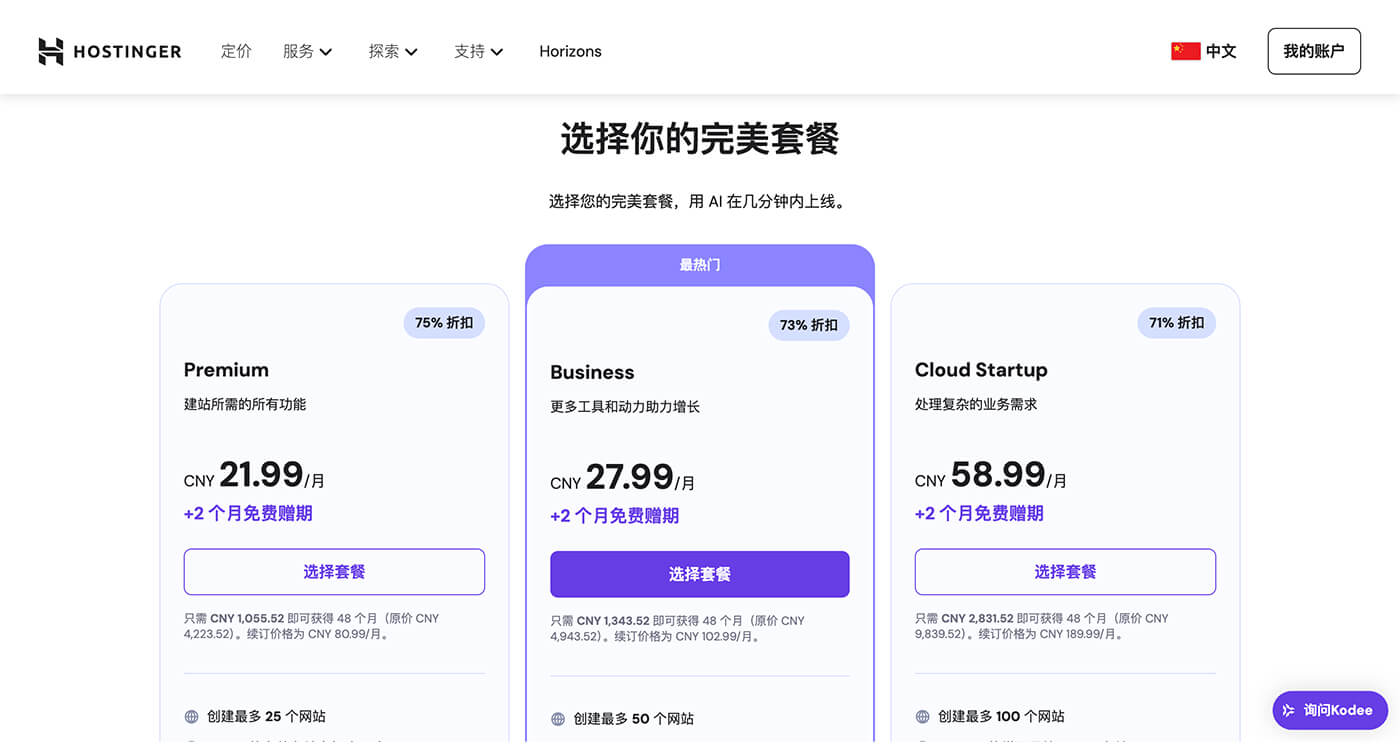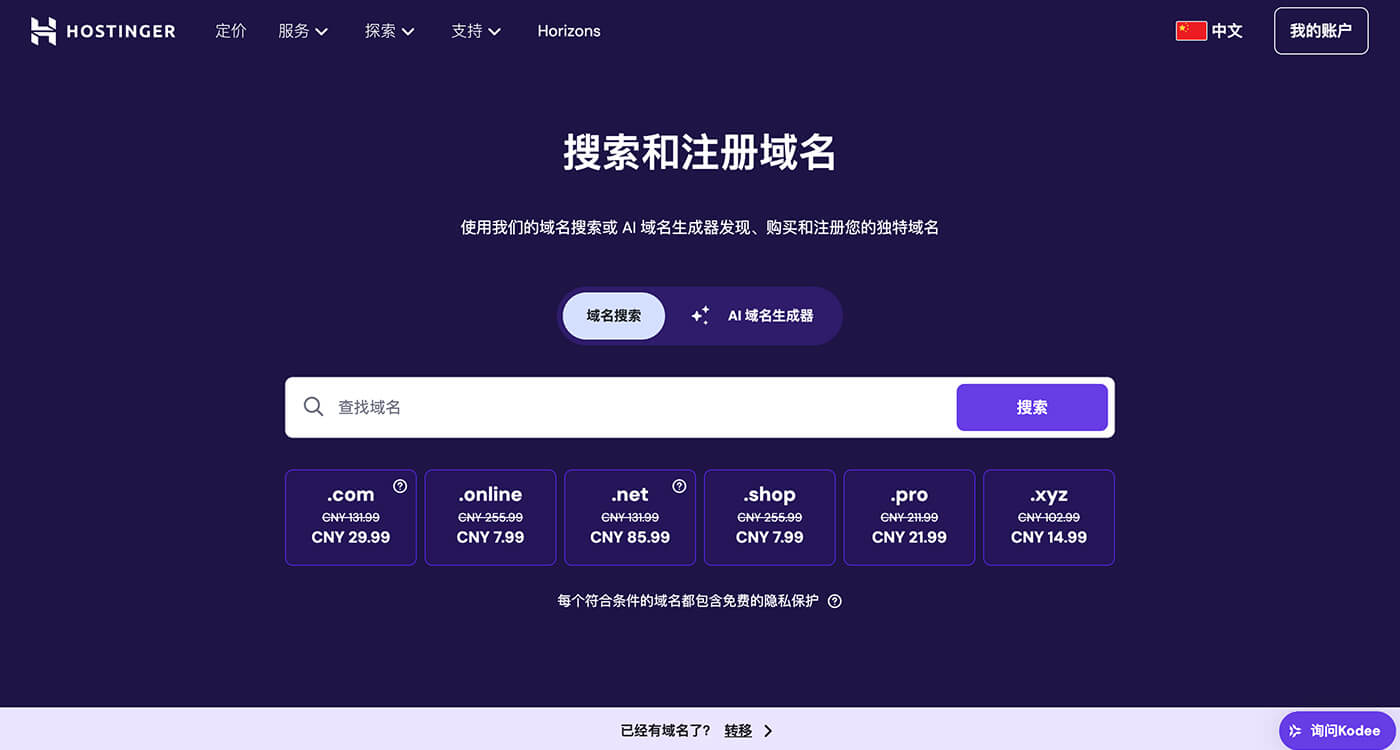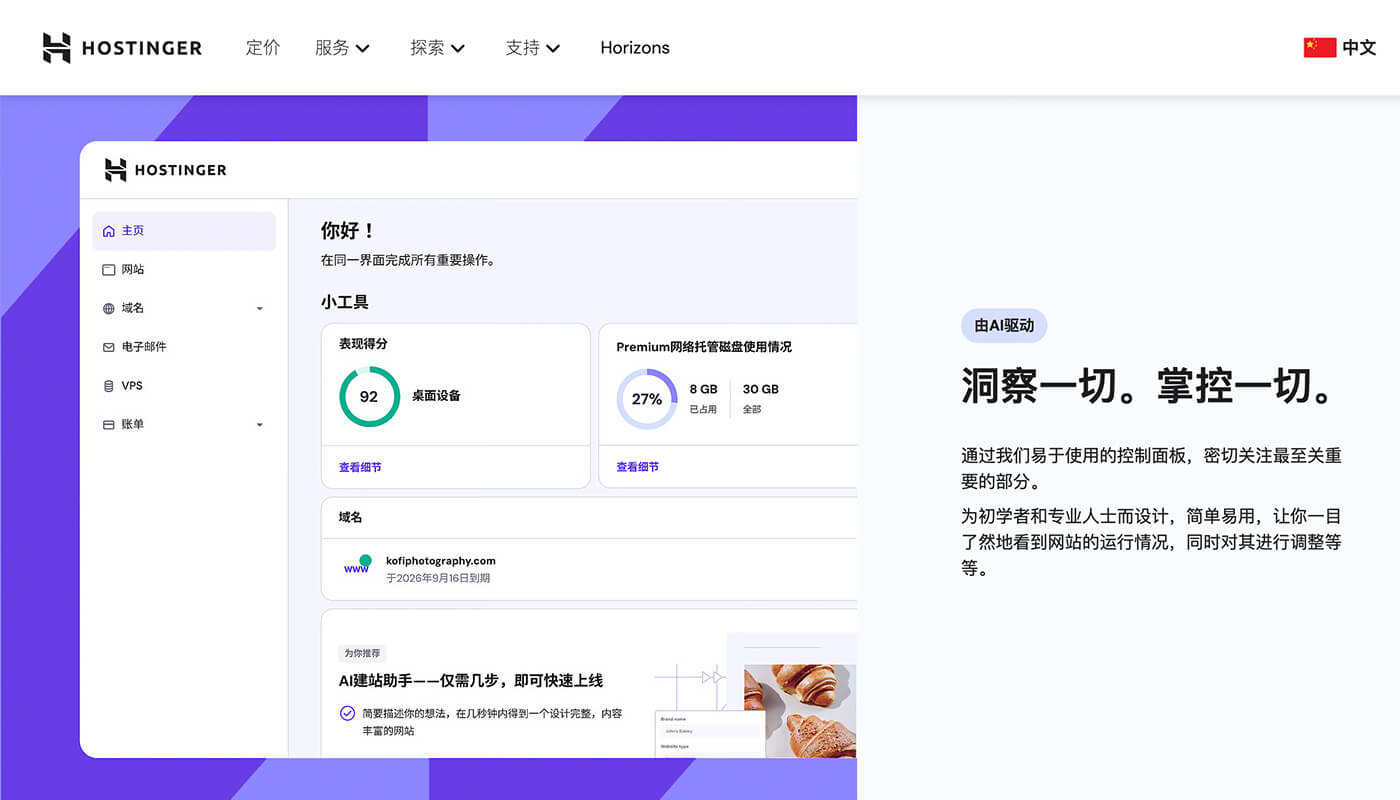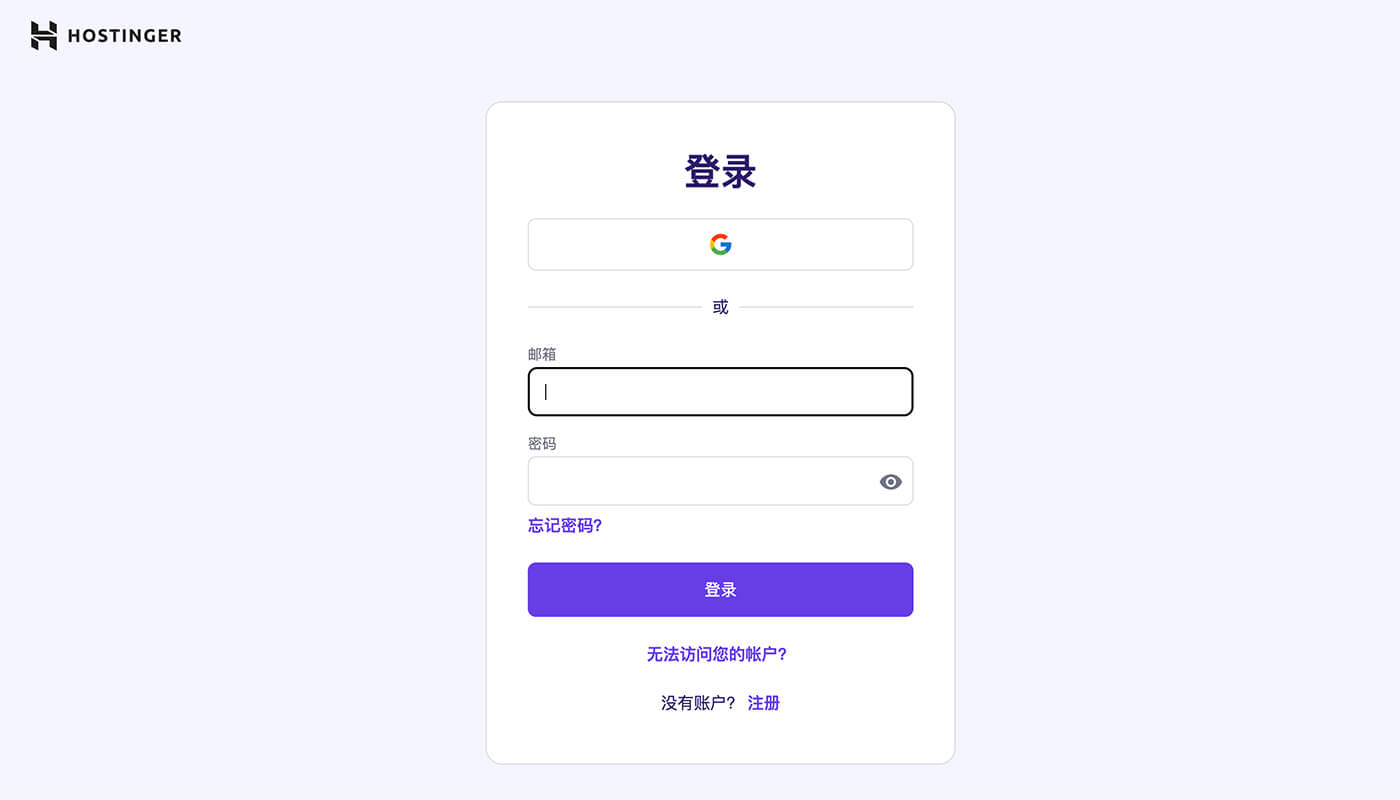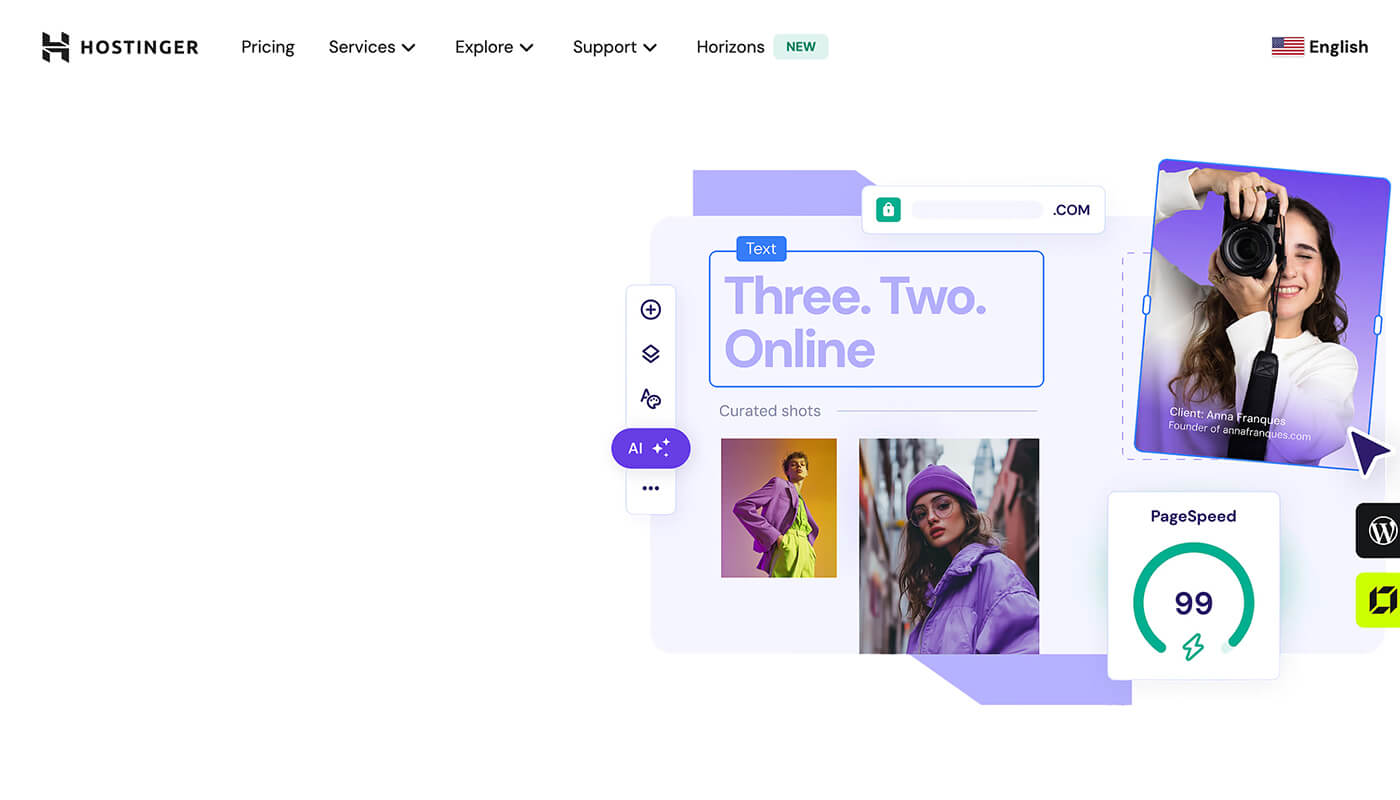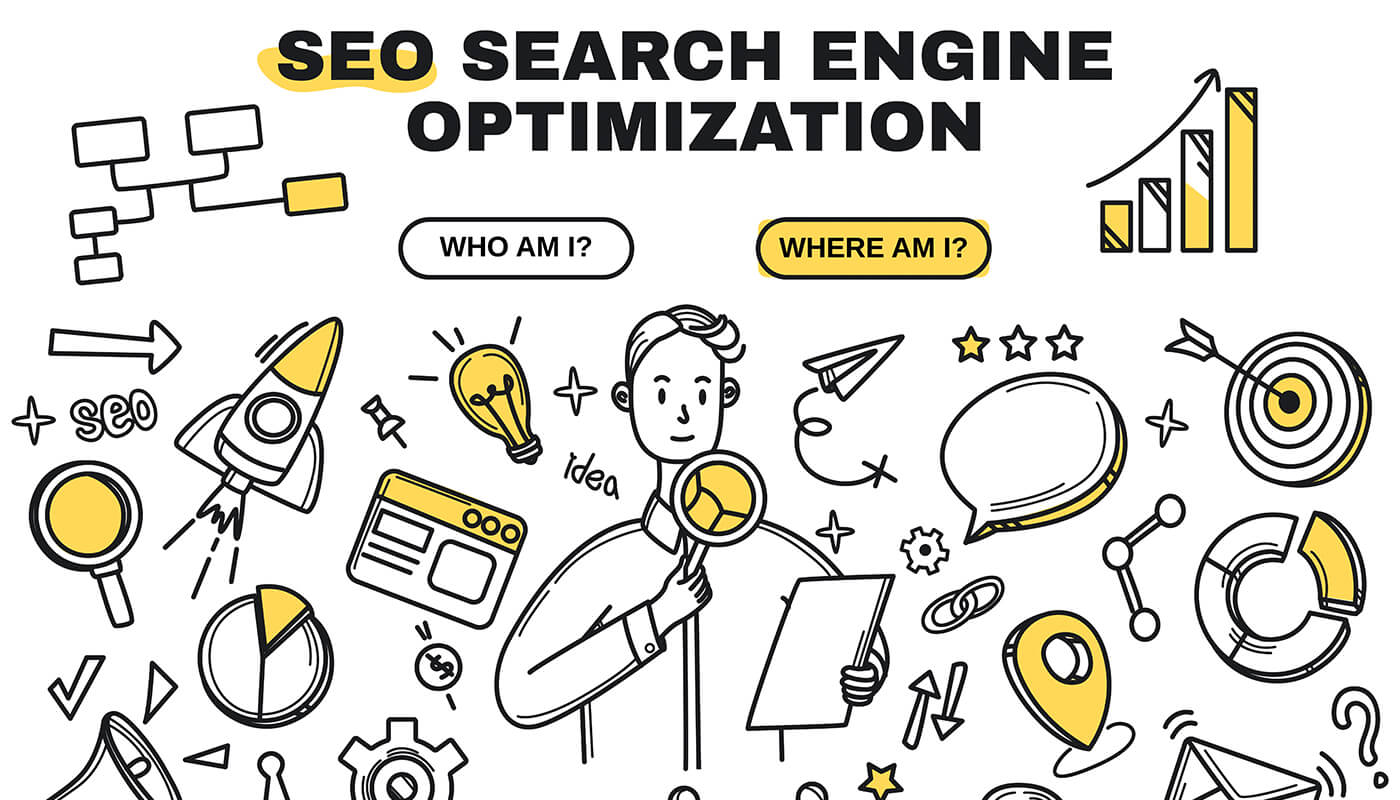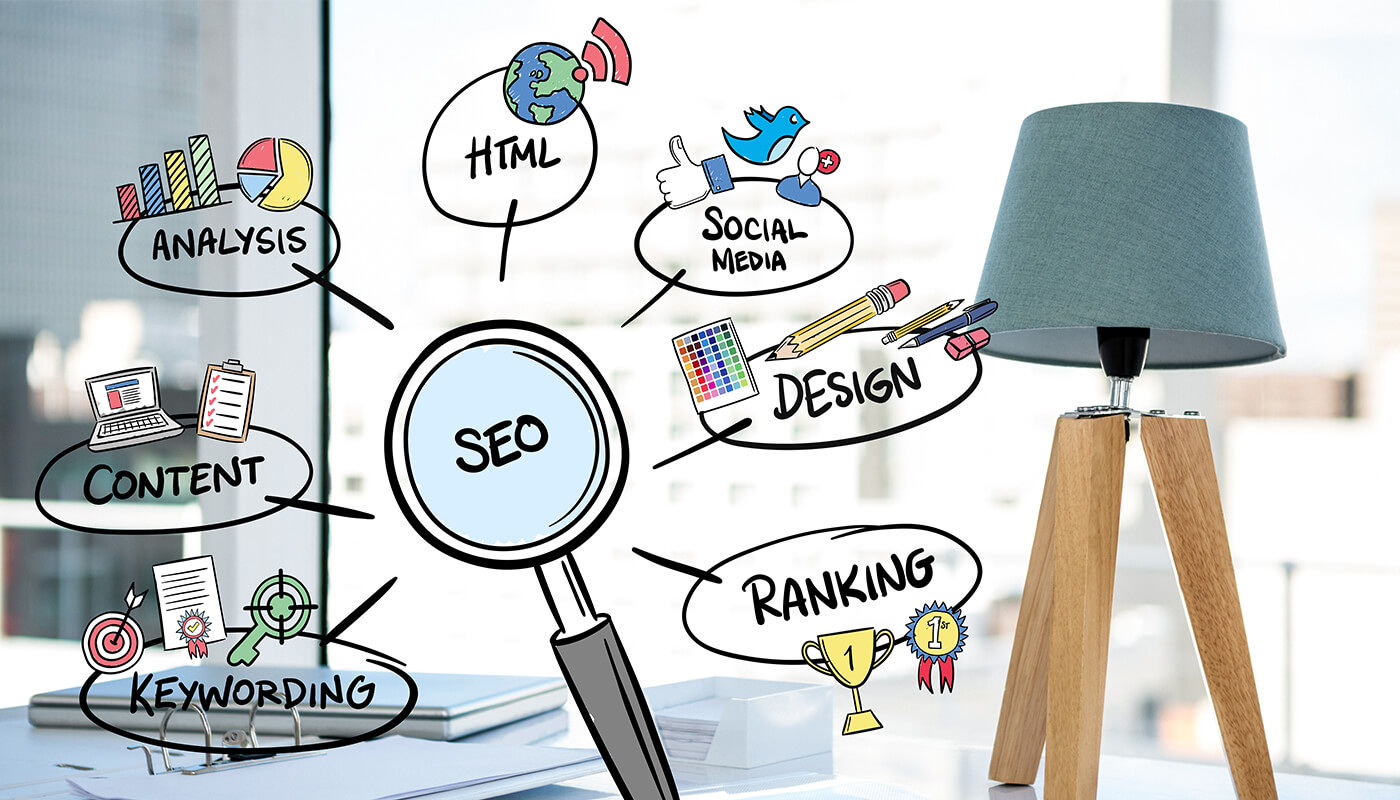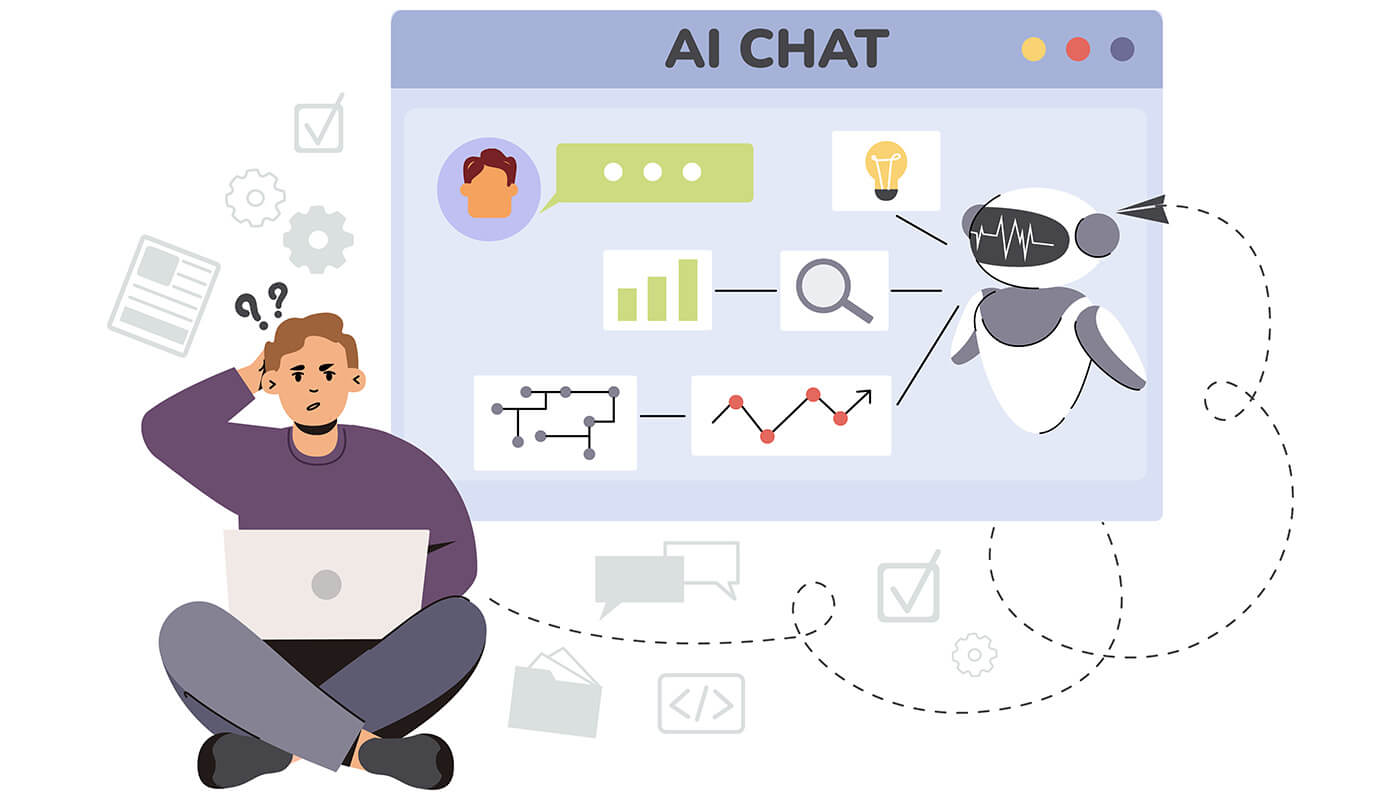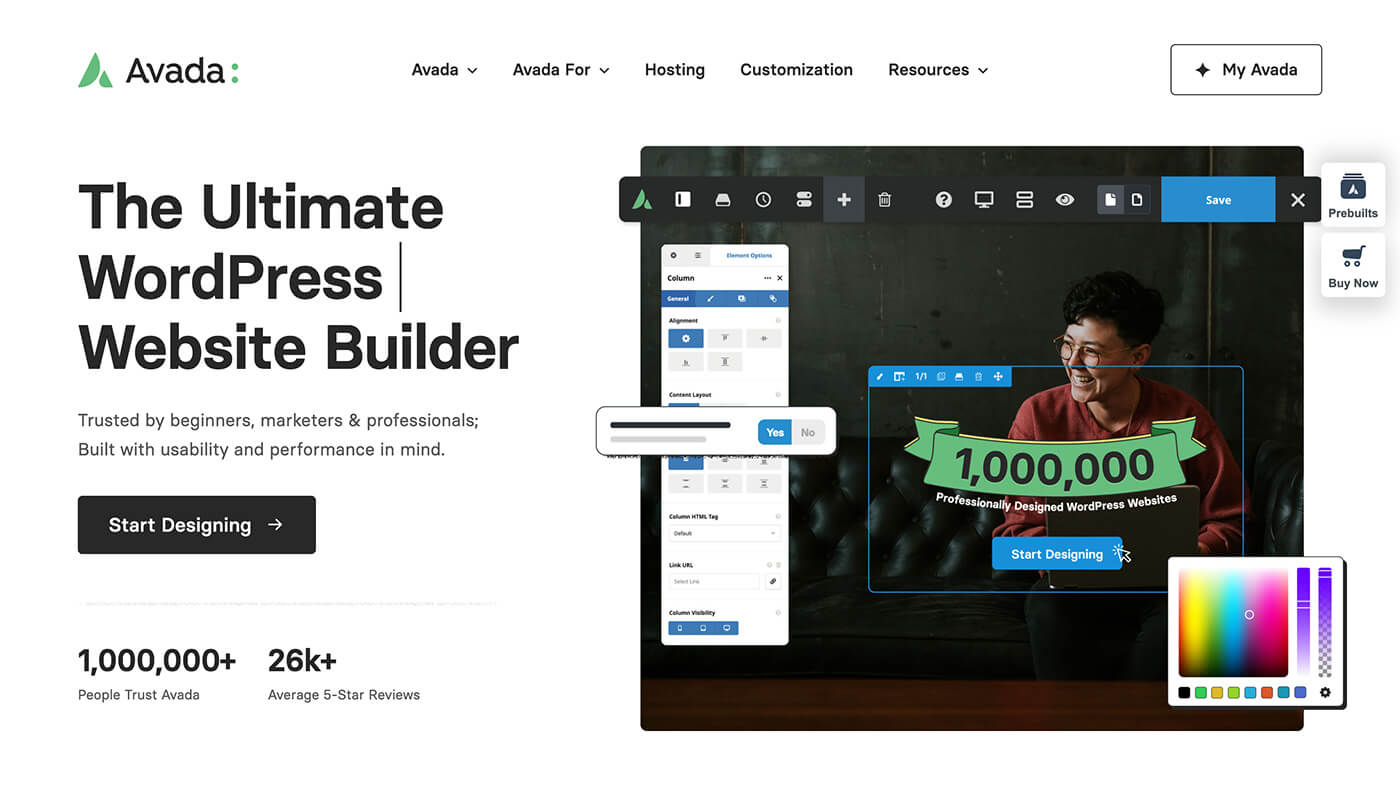前言
越来越多的用户通过我写的教程文章购买了 Hostinger 服务器。即日起,将再次升级本教程。以更直观的图文配视频的方式,为大家呈现从购买 Hostinger 主机、安装 WordPress 及服务器设置的全流程教程。
无论是购买的 Hostinger 虚拟主机( Web Hosting )或 Hostinger 独立主机( VPS Hosting ),在配置 Hostinger 服务器时遇到任何问题都可以来咨询我。如果是我无法解决的技术问题,也会协助你们去询问客服。
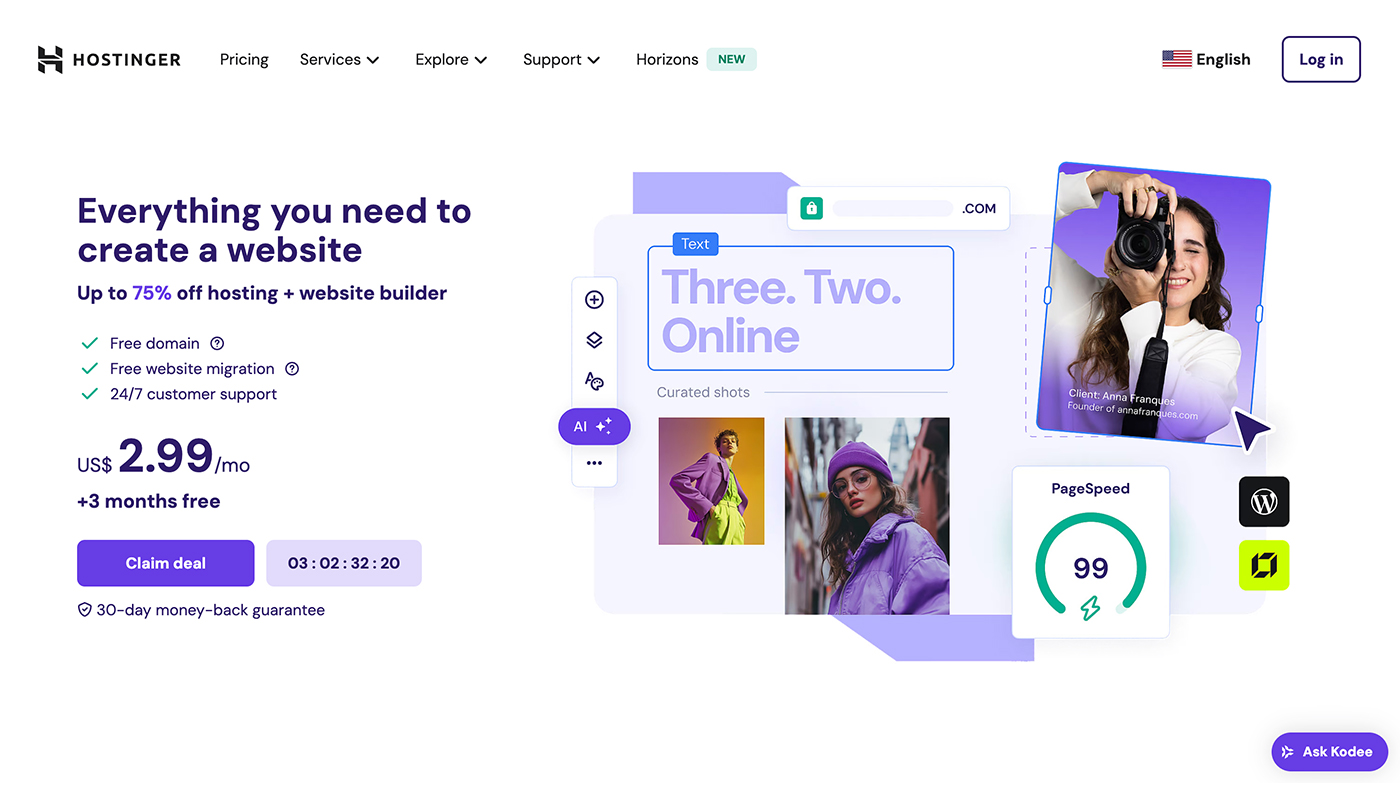
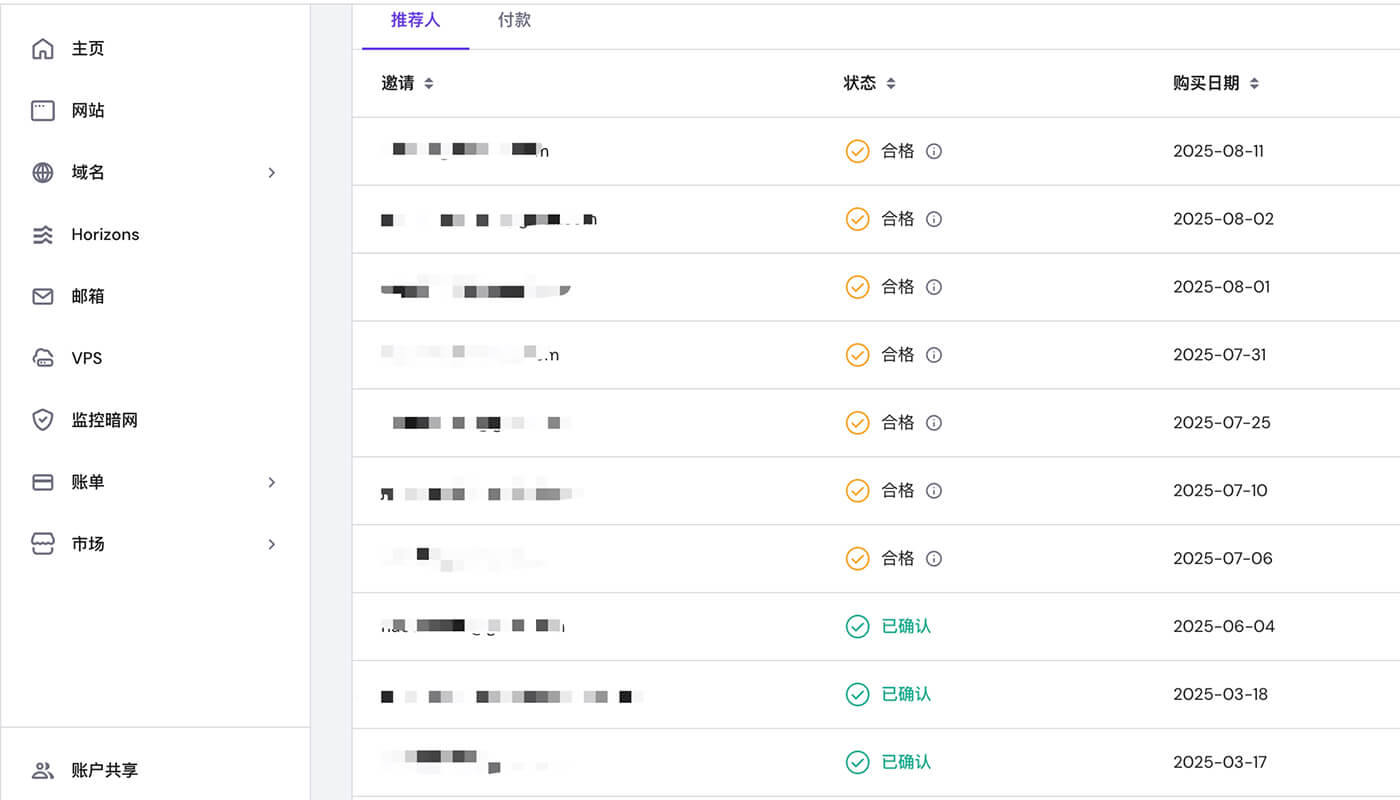
友情提示:域名在哪里买购买基本上一样;域名和主机在不同平台购买没有任何影响,但我们还是建议您在同一个平台下购买。这样不仅管理方便,而且省去了域名解析配置的过程。(让不懂技术的新手又省去一个麻烦)
另外,在 Hostinger 购买虚拟主机时,会赠送 1 年域名、企业邮箱的使用权,点击链接立即 购买 Hostinger 主机。最后希望大家能够买到符合网站类型的外贸主机,搭建出符合自己要求的网站。
1. Hostinger 主机简介
Hostinger 是一家全球知名的网络托管服务商,价格便宜著称。自 2004 年成立以来,Hostinger 为个人开发者、初创企业提供了包括域名注册、虚拟主机、云服务器等建站主机的解决方案。
Hostinger 服务器价格亲民且支持中文版本的管理界面,让英文不好的站长也能操作 HPanel 面板。在本篇 Hostinger 教程中提到的,由平台自己研发的 HPanel 服务器管理面板尤其适合新手操作,仔细看完本篇文章,按步骤操作,相信你就能体会到建站原来如此方便。除此之外,您遇到任何技术问题,也可以打开官网的客服系统,可以随时在线咨询。
无论是自学建站还是企业建站,Hostinger 外贸主机平衡了成本与性能,成为许多个人用户或中小型企业搭建海外外贸网站的首选主机。
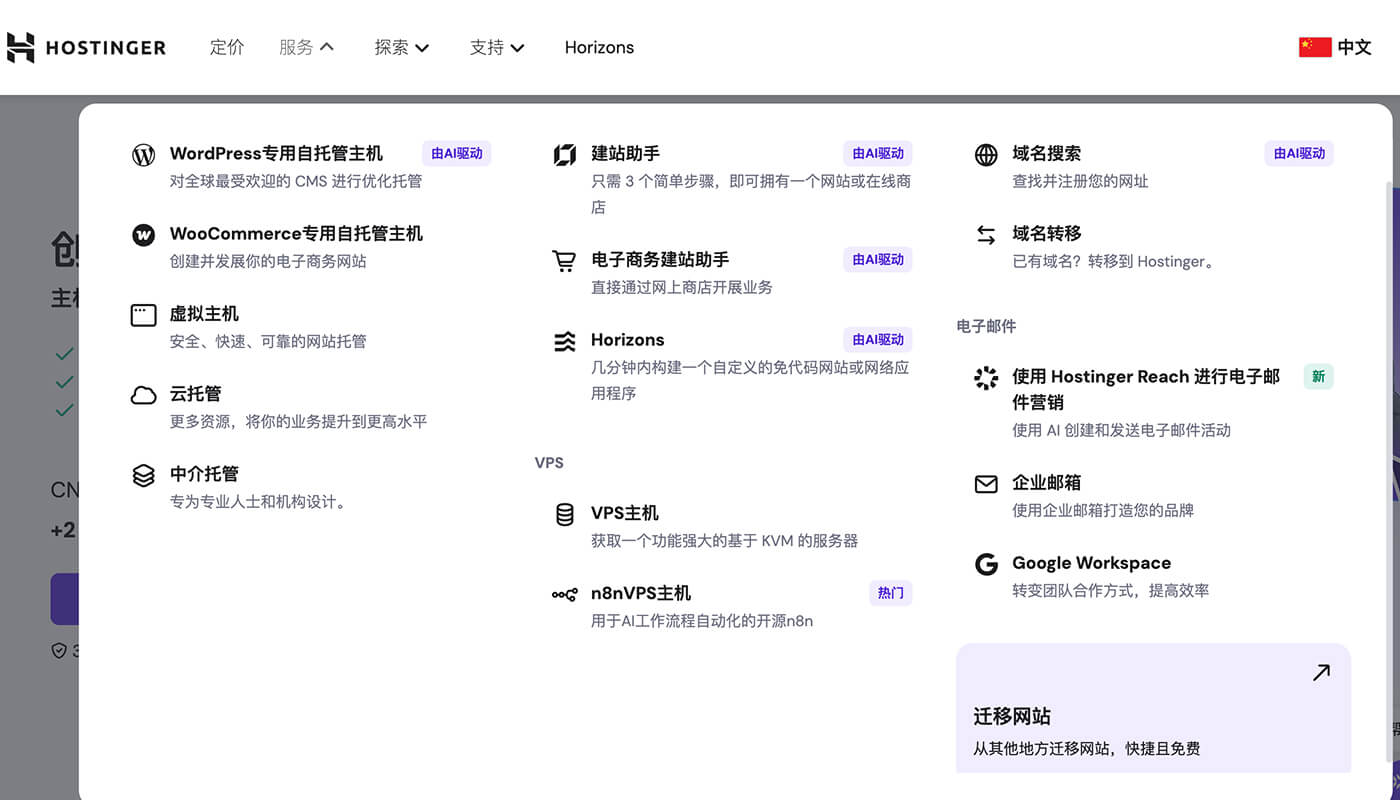
Hostinger 服务商提供的服务内容
以上,是 Hostinger 最主要的服务内容。大家可以在一个平台中管理您的线上业务。
2. Hostinger 域名服务
域名:你可以把域名想象成 “ 门牌号 ”。比如,当你想去朋友家,你会问门牌号是几号;同样,当你想访问某个网站,你需要知道网站的地址( URL )。谷歌的域名, google.com;WordPress 域名:wordpress.com;你的网站域名:zhangsan123.com。
2.1 挑选域名的技巧
| 简单易记最重要 | 用品牌名或关键词 | 用.com后缀 | 避免符号和数字 |
|---|---|---|---|
| 尽量选择简短、好读、好拼写的域名。 | 如果你有自己的品牌,比如“阳光外贸”,可以用:yangguangtrade.com 或 yangguangexport.com | .com 是全球最常用、最可信的后缀,容易让人记住。 | 尽量不要用“-”连字符和数字。 |
| 比如:baidu.com、taobao.com、google.com,是不是看一眼就记住了? | 没有品牌,也可以用关键词,比如你是做手工包包的:handbagstudio.com、craftbags.com | 如果 .com 被注册了,也可以考虑: | my-website123.com 这种容易让人打错、记不住。 |
2.2 域名查询
如果你准备好在 Hostinger 上购买虚拟域名和主机,也可以访问 Hostinger 域名注册,可以去网上查一下域名是否可以注册。
如果想不出更好的域名,可以借助AI工具帮忙起名。通过在线的平台帮忙,例如 Lean Domain Search、Godaddy、Shopify,这些平台都提供域名起名的服务。
也可以借助现在流程的 AI 工具 ChatGPT、DeepSeek 帮我们起名,例如 “我们是一家广告公司,我们公司比较年轻化,主要从事的业务是为品牌做宣传推广的,我需要给公司网站想一个域名。 域名需要突出广告行业, 对seo优化, 容易好记的。 请帮我想20-30个。”
2.3 域名注册购买的流程
友情提示1:强烈建议您注册一个全新的 Gmail 邮箱账号一键授权注册权限的 Hostinger 账号。为什么呢?首先,全新的账号不会和您的私人账号完全区分。其次,后续建站会遇到许多账号授权的操作,都可以用 Gmail 一键授权注册,管理起来相当方便。
友情提示2:域名通常是按年购买,如果你怕忘记续费,可以一次性购买 3 – 5 年,域名价格不贵相信大部分人都能负担的起。为什么建议域名多买几年?之前遇到过一个客户,域名忘记续费被其他人抢注,可能需要花费非常高的价格才能买回来。
2.4 域名续费服务
域名购买成功后,登录到 Hostinger 后台管理系统中( HPanel 面板 )查看新注册的域名相关信息。大家需要留意 “ 有效期 ” 截止时间。如果怕忘记,可以启动 “ 自动续费 ” 的功能。
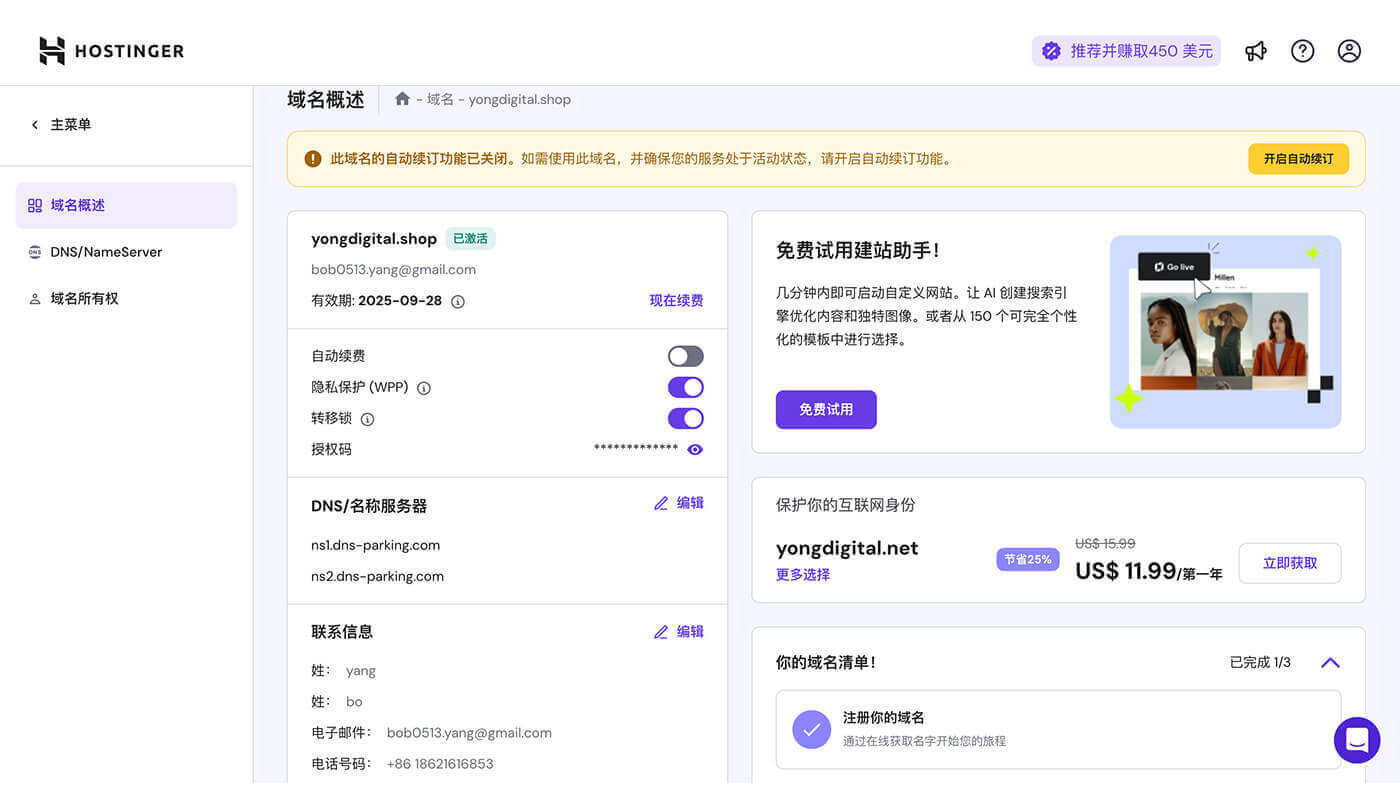
如果是个人用户测试用的话,可以关闭自动续费的功能。
2.5 域名解析设置教程
| 解析类型 | 描述 |
|---|---|
| A记录 | 将域名指向一个IP地址,通常用于IPv4。 |
| AAAA记录 | 将域名指向一个IPv6地址。 |
| CNAME记录 | 将一个域名指向另一个域名(别名解析)。 |
| MX记录 | 指定邮件服务器的地址,用于邮件收发。 |
| 主机说明 | |
| www | 表示域名 www.jianzhan.com |
| @ | 表示域名 jianzhan.com |
| test | 表示二级域名 www.jianzhan.com |
| 邮箱域名 mail.jianzhan.com | |
域名解析:简单来说,就是把 “ 门牌号” 和 主机的 IP 地址关联绑定。下面让我们去看下 Hostinger 教程域名解析的方法吧!
图1:一个主机只能有一条记录值。
图2:多个二级域名或邮箱域名可以指向到同一个服务器。
2.6 主域名解析视频教程
主域名:主域名就是你注册的顶级域名(不带前缀),通常由二级域名 + 顶级域名组成。例如,google.com、baidu.com,young-digital.cn
WWW域名:其实 www 是一个子域名,它是对主域名的常见前缀。例如 www.google.com,www.baidu.com,www.young-digital.cn
子域名:在已有的主域名下创建自定义的二级域名。二级域名理论是没有数量限制的,可以用26个字母和数字任意组合。例如,blog.young-digital.cn、wp.young-digital.cn。这里的 blog 和 wp 都是由用户自己命名随意组成。
2.7 子级域名解析视频教程
2.8 域名迁移服务
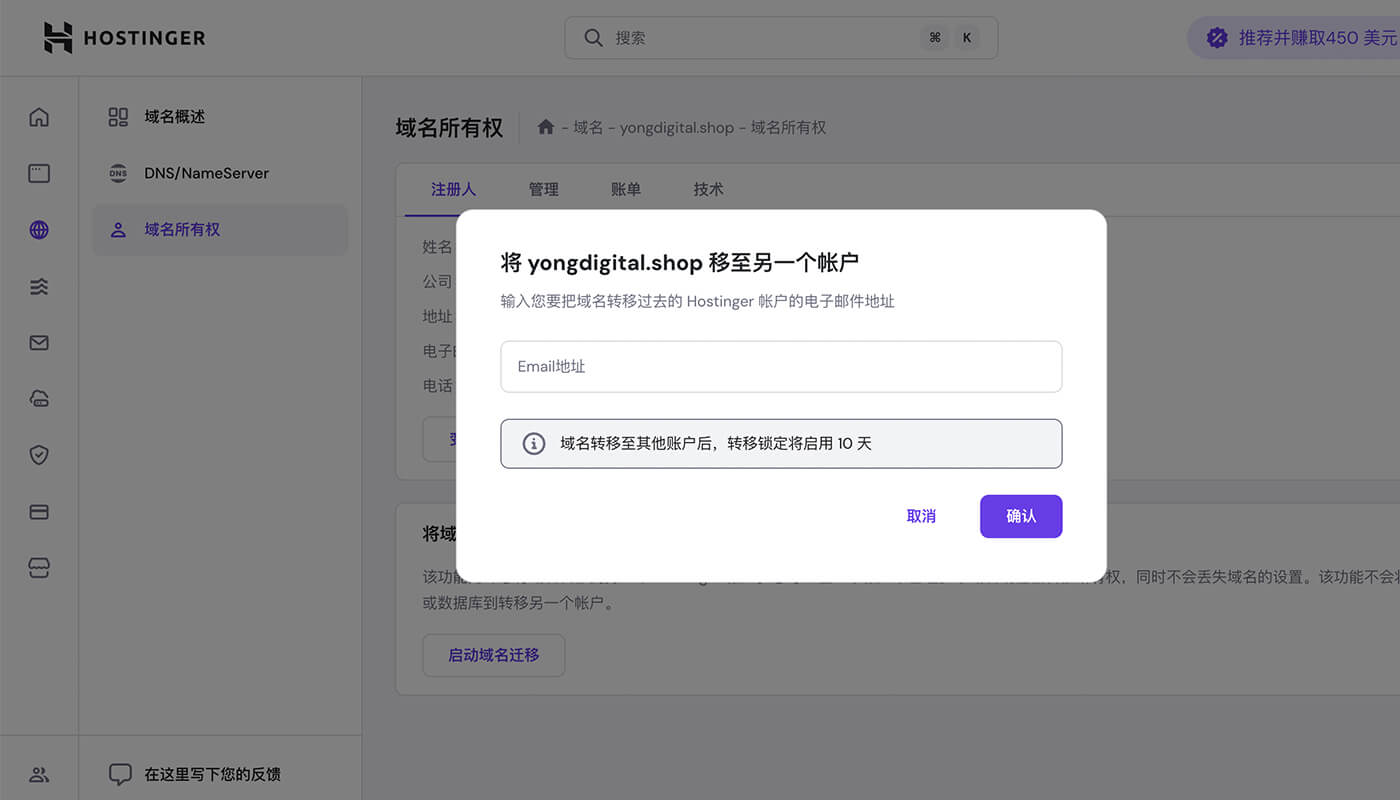
域名迁移:将 Hostinger 购买的域名迁移到 SiteGround。通常域名不太会随意前一变更,域名迁移是需要额外支付费用的。因为这项服务真正用到的人不多,想了解域名迁移的具体事项可以来咨询我们或在线客服。
2.9 域名迁移服务
域名解析需要自己设置吗?
是的!但别担心,一般域名注册商(比如Hostinger)会提供简单的管理界面,你只需要填写服务器IP或选择自动配置。
是否有更详细的域名解析的教程?
如果还是没有理解的话,我们有另外一篇文章,更详细的介绍了域名解析的操作方法。
域名解析完成后要多久才能生效?
通常几分钟到几小时。
想要了解更多的,关于 Hostinger 域名购买、域名管理等相关的教程,可以看我写的另外一篇 Hostinger 域名管理:从购买到操作全攻略,里面有更加详细的教程。
3. Hostinger 主机服务
Hostinger 提供多种类型的主机服务。主要的产品包括 共享主机、WordPress 主机、VPS 主机 和 云主机。每种主机类型又分成好几个档次,满足个人用户和企业客户因业务、场景、需求不同,进行个性化的建站策略。
3.1 Hostinger 主机类型介绍
| 主机类型 | 操作性 | 适用网站 | 网站数量 | 存储空间 | 价格水平 |
|---|---|---|---|---|---|
| 共享主机 | 简单 | 个人和小型企业 | 100个网站 | 25GB - 100GB NVMe | 低 |
| WordPress主机 | 简单 | 使用 WordPress 的用户 | 100个网站 | 25GB - 100GB NVMe | 低 |
| VPS主机 | 中等 | 个人和开发人员 | 无限制 | 50GB - 400GB NVMe | 灵活 |
| 云主机 | 中等 | 中大型企业 | 无限制 | 50GB - 400GB NVMe | 中等 |
| 电子邮件主机 | 简单 | 专业邮件服务器 | 1个 | 10GB - 50GB storage | 低 |
共享主机:最经济实惠的选择,适合小型网站或个人博客,多个用户共享同一服务器资源。
WordPress 主机:Hostinger 提供专为 WordPress 建站而优化的主机。价格不算贵,而且基于 WordPress 系统速度更快。
VPS主机:提供更强的控制权限和服务器资源,适合懂技术能自定义配置。
云主机:适合高运算能力和资源分配存储的中大型网站。
3.2 共享主机和 WordPress 主机
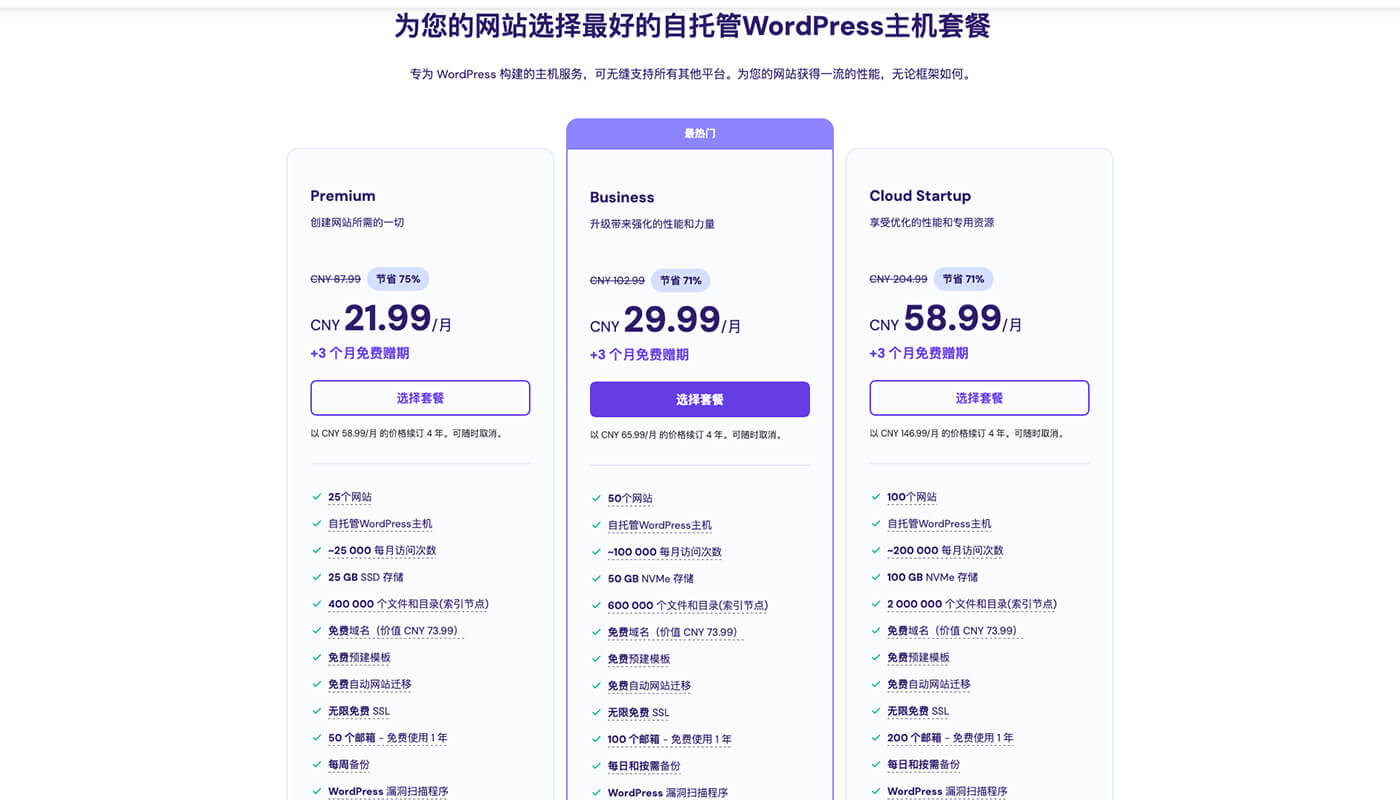
共享主机和 WordPress 主机定价表
| 套餐名称 | Premium | Business 推荐 |
|---|---|---|
| 定价(月付) | $11.99/月+$4.99手续费 续费:$11.99/月 | $13.99/月+$4.99手续费 续费:$13.99/月 |
| 定价(1年) | $47.88 /年 续费:$131.88/年 | $59.88 /年 续费:$167.88/年 |
| 定价(2年) | $83.76 /2年 续费:$131.88/年 | $107.76 /2年 续费:$167.88/年 |
| 定价(4年) | $143.52 /4年 续费:$131.88/年 | $191.52 /4年 续费:$167.88/年 |
| 可搭建网站数量 | 25 | 50 |
| 月访问量承载预估 | 25,000 | 100,000 |
| 硬盘容量 | 25GB SSD | 50GB NVMe |
| CPU核心 | 1 | 2 |
| 内存RAM | 1024MB | 1536MB |
| 数据库容量 | 3GB | 3GB |
| 带宽 | 无限制 | 无限制 |
| 网站备份 | 每周备份 | 每日备份 |
| 免费邮箱数量(1年) | 2个 | 5个 |
| 免费无限SSL | √ | √ |
| 免费域名(1年) | √ | √ |
| 免费CDN | × | √ |
| 独立IP | × | × |
| 安全防护 | √ | √ |
| 30天无理由退款 | √ | √ |
友情提示:建议大家至少购买中高配置 “ Business ” 或者 “ Cloud StartUP ” 套餐,50GB 的 NVME 存储的空间提升 1 倍,NVME 读写速度比 SSD 也要快很多,能够大幅提升网站性能及网页打开速度。
3.3 VPS 主机和 Cloud 云主机
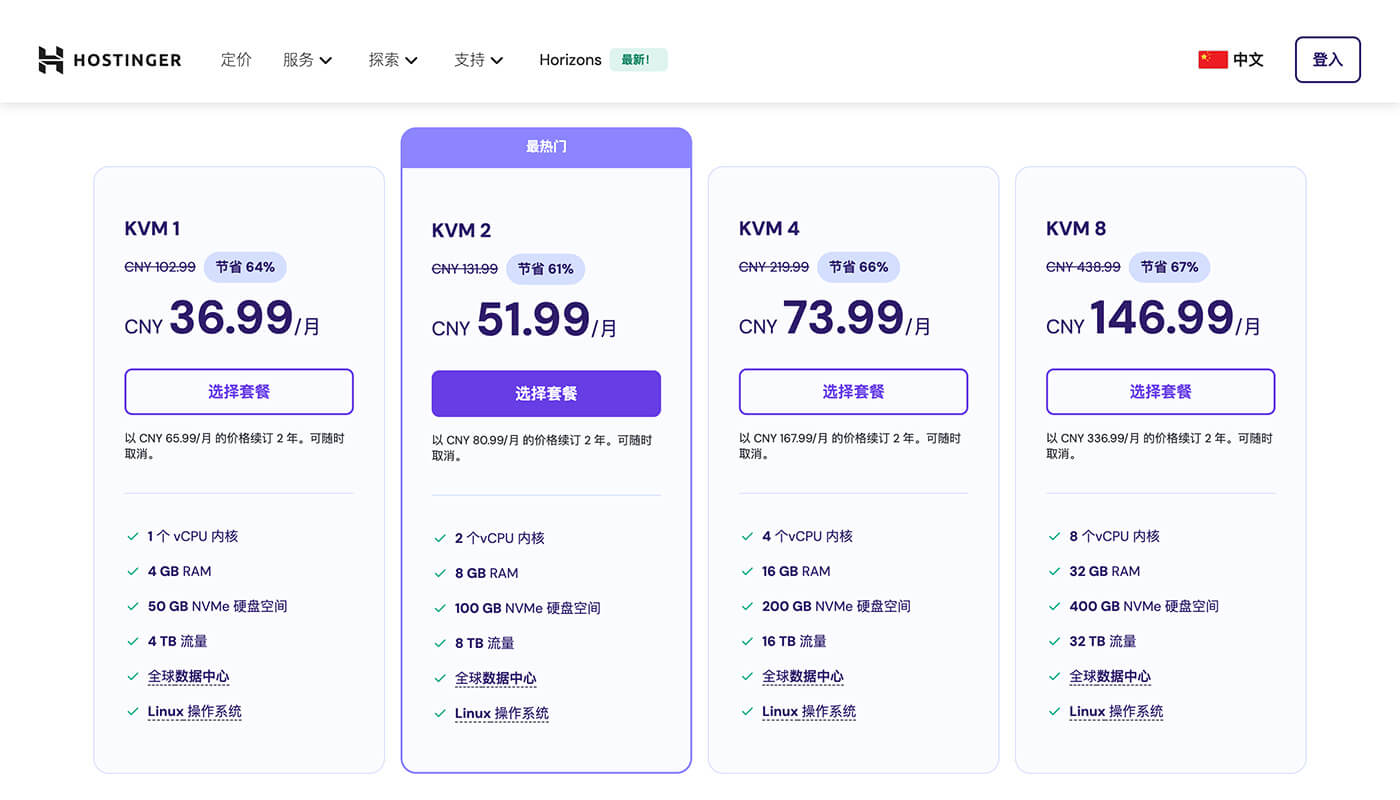
VPS 主机和 Cloud 云主机定价表
| 套餐名称 | Cloud Startup | Cloud Professional | Cloud Enterprise |
|---|---|---|---|
| 定价(月付) | $27.99 续费:$27.99/月 | $47.99 续费:$27.99/月 | $69.99 续费:$69.99/月 |
| 定价(1年) | $119.88 续费:$311.88/年 | $239.88 续费:$539.88/年 | $479.88 续费:$779.88/年 |
| 定价(2年) | $215.76 续费:$311.88/年 | $431.76 续费:$539.88/年 | $839.76 续费:$779.88/年 |
| 定价(4年) | $383.52 续费:$311.88/年 | $767.52 续费:$539.88/年 | $1439.52 续费:$779.88/年 |
| 可搭建网站数量 | 100 | 100 | 100 |
| 推荐月访问量 | 200,000 | 300,000 | 400,000 |
| 硬盘容量 | 100GB NVMe | 200GB NVMe | 300GB NVMe |
| CPU核心 | 2 | 4 | 6 |
| 内存RAM | 3GB | 6GB | 12GB |
| 数据库容量 | 6GB | 6GB | 6GB |
| 带宽 | 无限制 | 无限制 | 无限制 |
| 网站备份 | 每日备份 | 每日备份 | 每日备份 |
| 免费邮箱(1年) | 10个 | 10个 | 10个 |
| 免费SSL | √ | √ | √ |
| 免费域名(1年) | √ | √ | √ |
| 免费CDN | √ | √ | √ |
| 独立IP | √ | √ | √ |
| 安全防护 | √ | √ | √ |
| 30天无理由退款 | √ | √ | √ |
Hostinger KVM2 对应的是 VPS 主机;Hostinger KVM4 对应的是 Cloud 云主机;他们之间差距是,KVM4 性能提高了一倍。通过文章已经有许多用户购买了 Hostinger 主机 他们大部分来自广州且都是做电商网站为主,我们建议您选择 KVM4 或 KVM8 云主机。
友情提示:购买 VPS Hostinger 和 购买 Cloud Hostinger 是不送域名和企业邮箱的。另外这 2 款主机操作难度要超过虚拟主机,请知晓!
3.4 邮件服务器主机
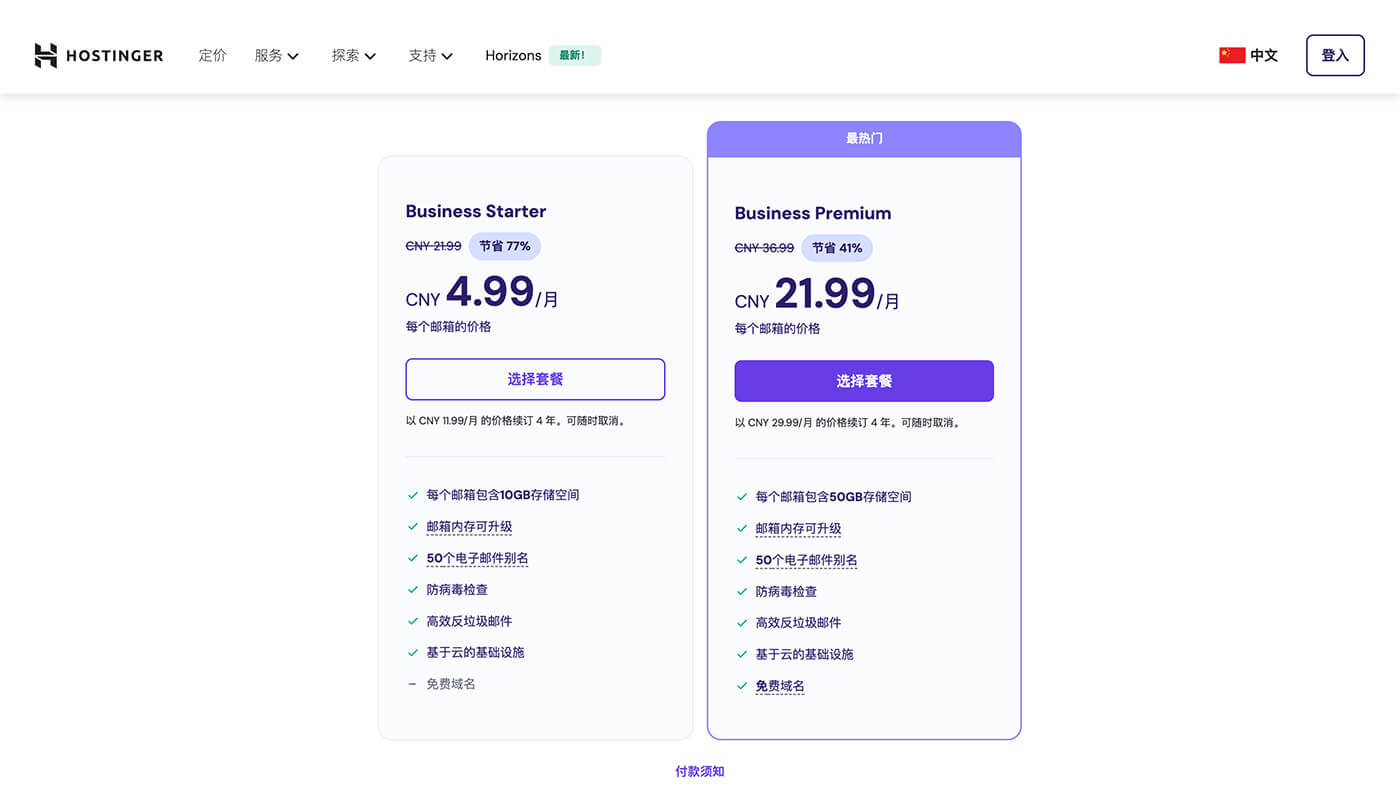
邮件服务器:邮件服务器是用于发送、接收、存储和管理电子邮件的远程电脑主机。它主要通过 SMTP 协议来传递邮件信息及信息的加密。邮件服务器的价格,一般是根据开通的账号数量和存储空间大小而定。
3.5 购买 Hostinger 主机的理由
价格更实惠
Hostinger 的共享主机起步价在同类主机商(如 Bluehost、SiteGround、GoDaddy)中算是最低的,而且经常有 2~4 年长周期优惠。
功能齐全免费服务多
Hostinger 即使在入门套餐中,也自带很多常用功能:
免费 SSL 证书(很多服务商要单独收费)
免费域名(部分套餐首年送)
自动备份(别家可能需要额外加钱)
一键 WordPress 安装器(适合新手建站)
全球 CDN 加速(Cloudflare 免费集成)
这些如果在其他主机商购买,可能要额外花几十美元。
支持中文语言
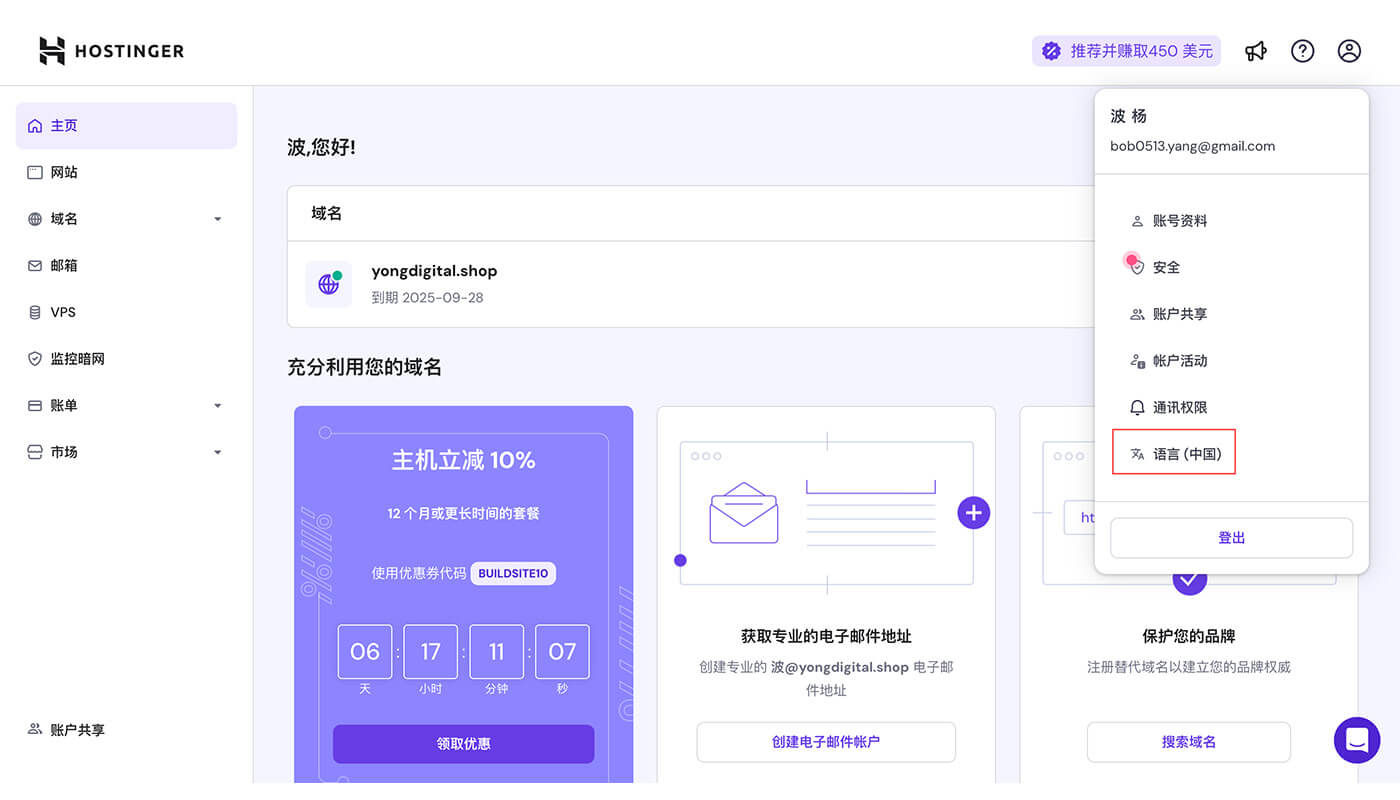
如果你的英语阅读能力不好,可以考虑使用 Hostinger 主机,因为它的后台直接提供中文界面。相比用浏览器插件翻译,原生的中文支持能让管理主机更高效。虽然市面上有许多主机服务商性能更高,但从用户体验的角度来看,支持简体中文能获得更多中国用户的支持。
4. Hostinger 主机购买流程
如果你已经准备用 WordPress 搭建网站,但还没有购买服务器,我们建议您购买 Hostinger 虚拟主机。点击链接购买获得优惠。
4.1 选择要购买的主机型号及套餐
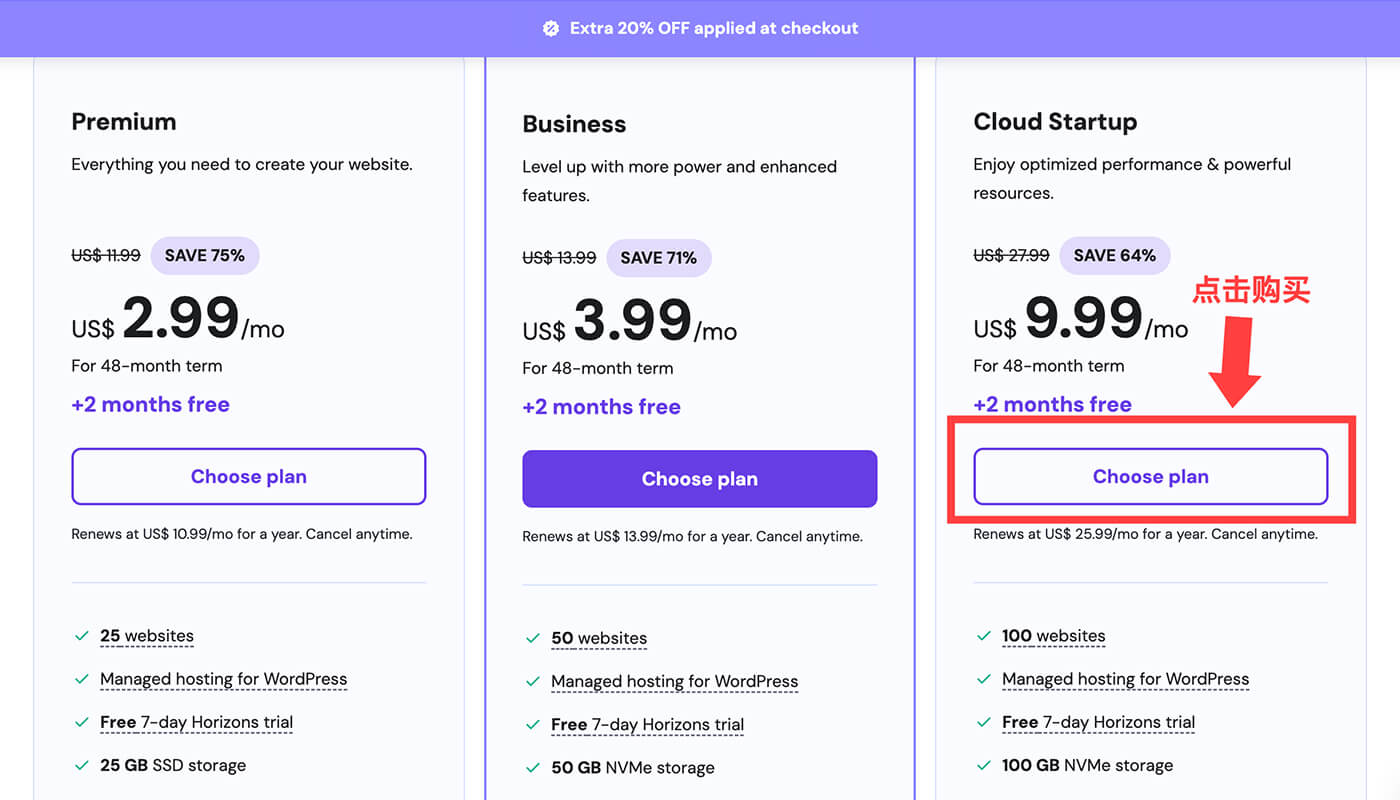
不推荐 Premium:之前有个客户要做个人博客,已经买好了 Hostinger Premium 主机,这款虚拟主机使用后发现主机性能较低,操作后台系统时也会经常卡顿(可能和硬盘型号有关)。 用户展示端打开网页速度还行。
半推荐 Business :如果只搭建一个网站,性能和存储空间大小够用。
推荐 Cloud StartUp :性能翻倍,存储空间大小翻倍。可以搭建多个站点,空间也足够用。当主要网站需要升级功能是,可以用临时网站先进行测试。
4.2 购买 Hostinger 主机的优惠价格
疫情以后大家其实都没什么钱,每一笔钱其实要计算着花。大家购买时可以根据实际情况去选择。我们给出的建议是:
个人自学建站:如果是用于测试 Hostinger 主机可以只购买 1 个月( 主机型号可以选择其他配置 )。
个人/小团队外贸电商:Hostinger Cloud StartUp 主机/1年( 建议 2-4 年 )。一年后别忘记续费,如果续费价格没有 20% 的优惠可以注册一个新的账号迁移过去。
企业公司:Hostinger Cloud StartUp 主机,建议选择 2 – 4 年。
4.3 Hostinger 新用户注册
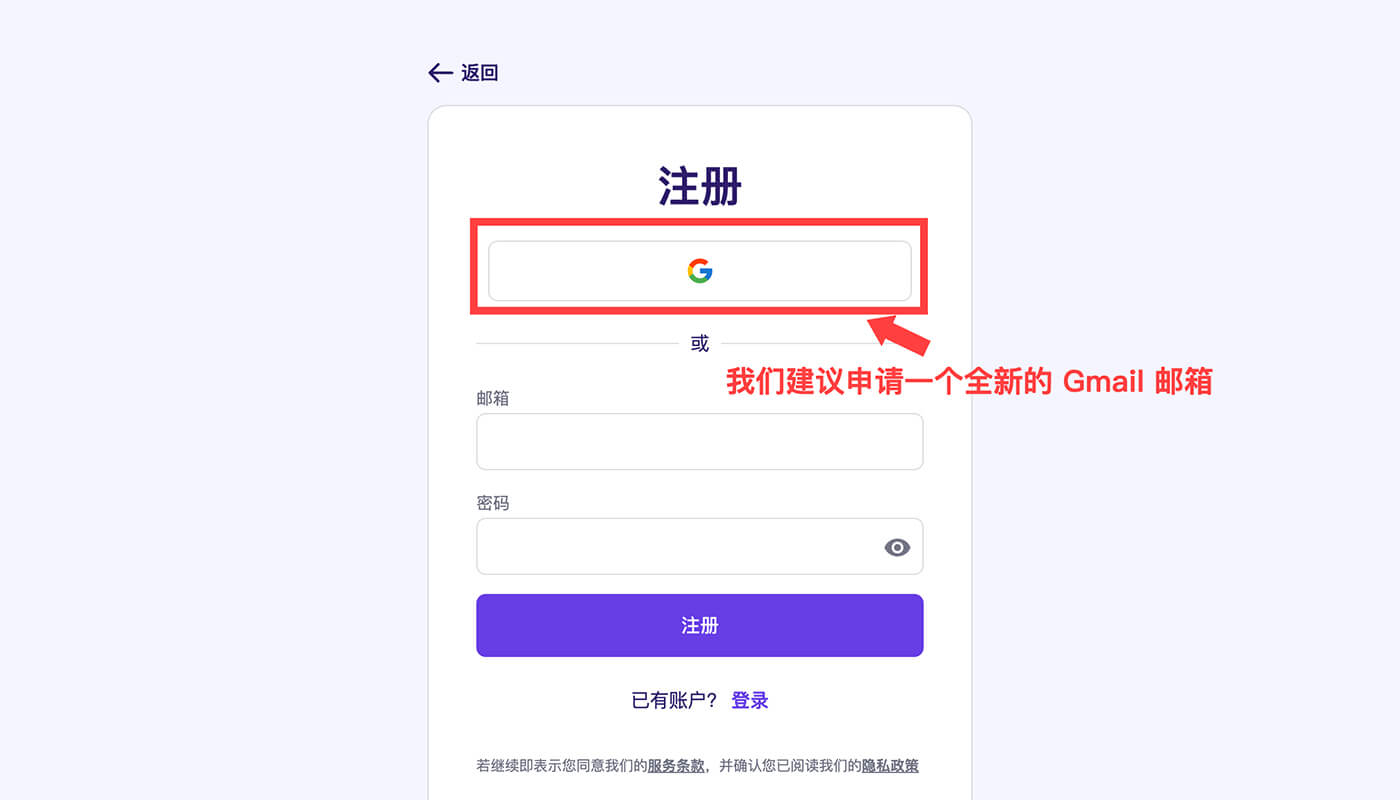
用 Gmail 账号的理由
账号的权限: 如果你是公司企业如果用员工信息注册,如果员工离职了交接麻烦。公司就应该把数字资产归自己所有。
更多账号的绑定:网站的制作过程、维护过程中需要用到 Gmail 一键授权。例如,Elementor 、Rank Math 、谷歌站长( Google Search Console )、 谷歌数据分析工具( Google Analytics )。
账号的私密性:个人用户喜欢用自己的常用邮箱。到时候大量的垃圾邮件就会让你头疼不已。
管理方便:所有的第三方管理平台,可以在一个邮件里进行管理。
4.4 完善资料,付款购买 Hostinger 主机
帐单地址的信息:完善信息设置,尽可能填写真实的信息。
支付账号:直至国内多种付款方式。
5. Hostinger 虚拟主机使用教程
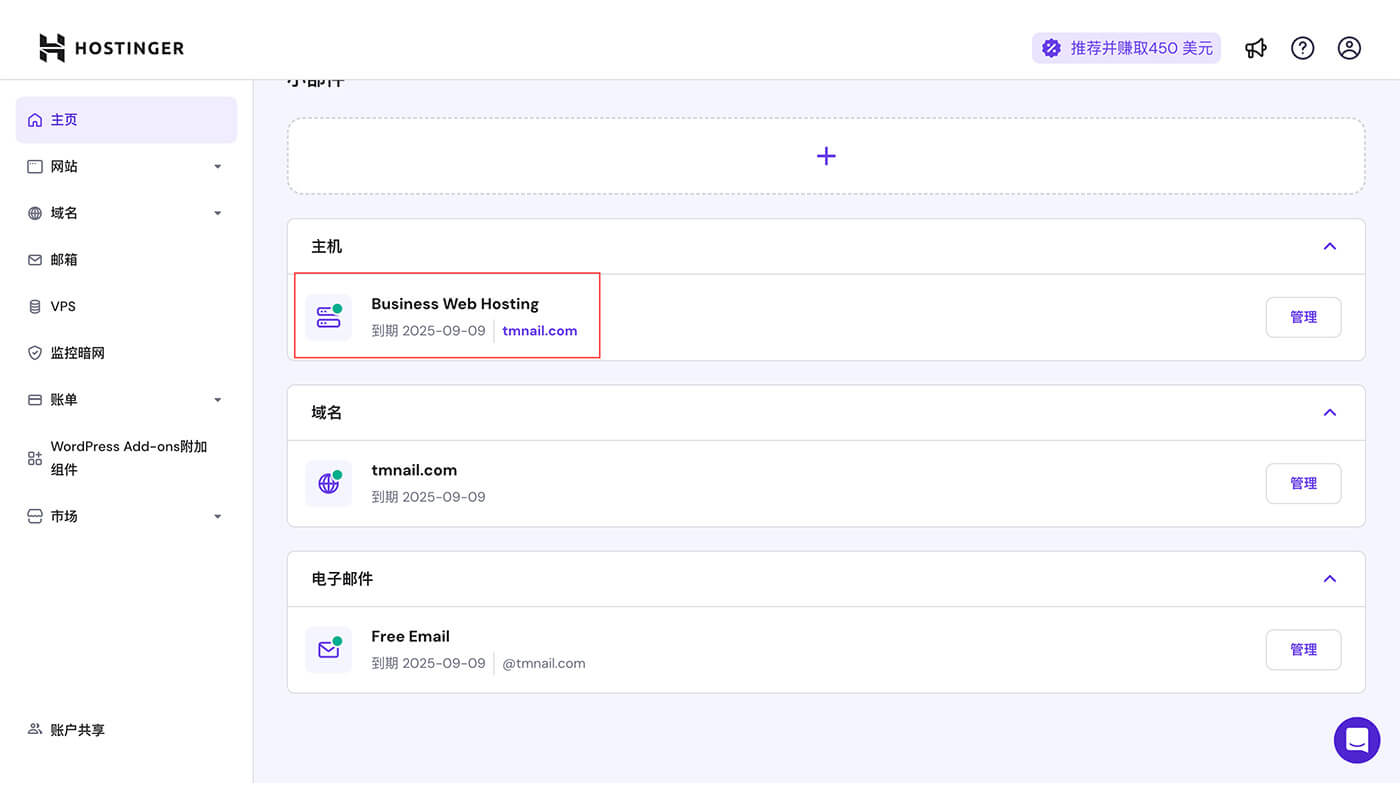
当购买过 Hostinger 虚拟主机后,在 HPanel 管理界面中会显示 “ Business Web Hosting ” 主机的型号和类型。拿到全新的虚拟主机后,可以先把每个按钮都点一点,看一看,对虚拟主机包含的功能大致熟悉一下。
5.1 新建 WordPress 站点
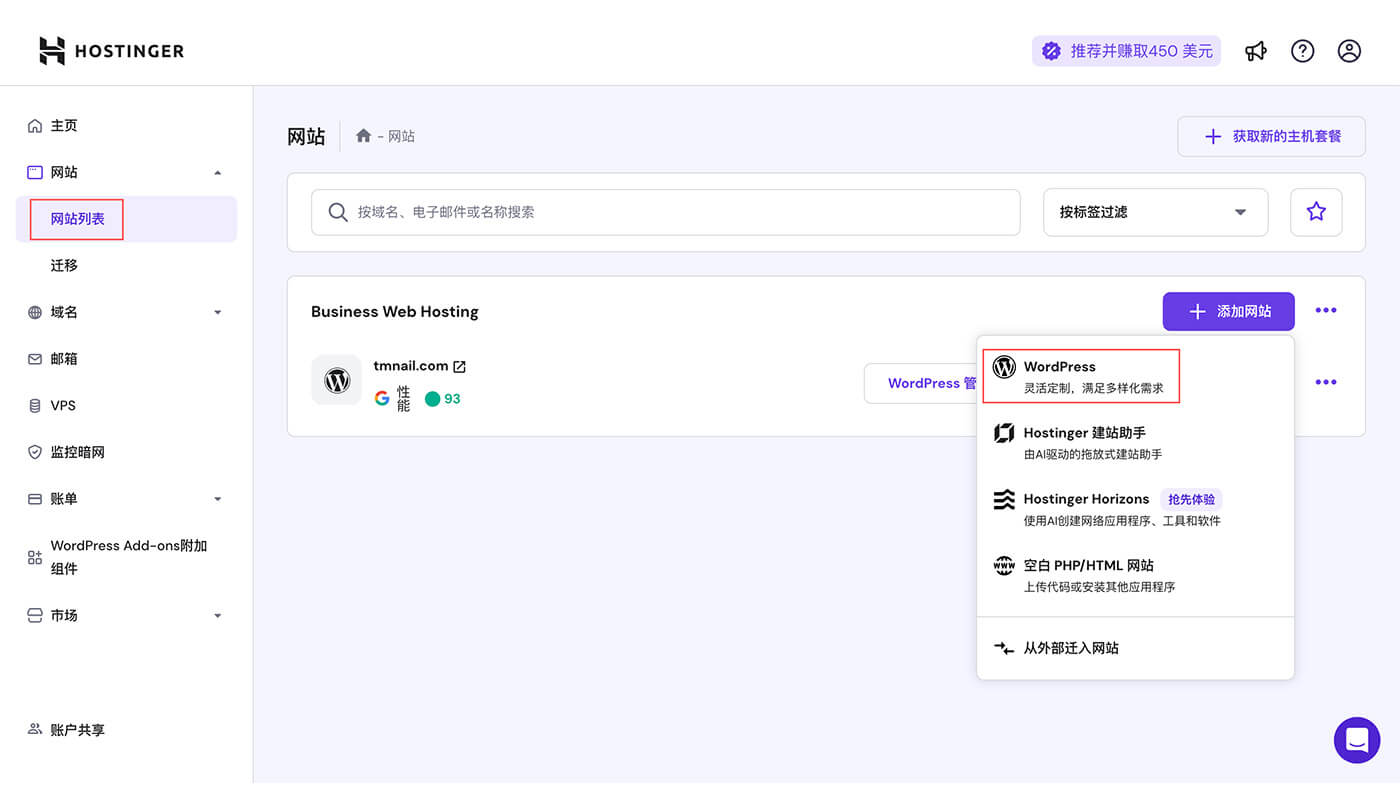
找到 “ 网站 > 网站列表 > WordPress 图标 ” 并点击 “ 安装 WordPress ”。Hostinger 提供了可视化的配置界面,用户只需要跟着 “ Hostinger 安装向导 ” 输入网站相关信息,如管理员用户名、密码、电子邮箱和网站名称。让我们看下具体的安装流程。
5.1.1 设置管理员的账号和密码
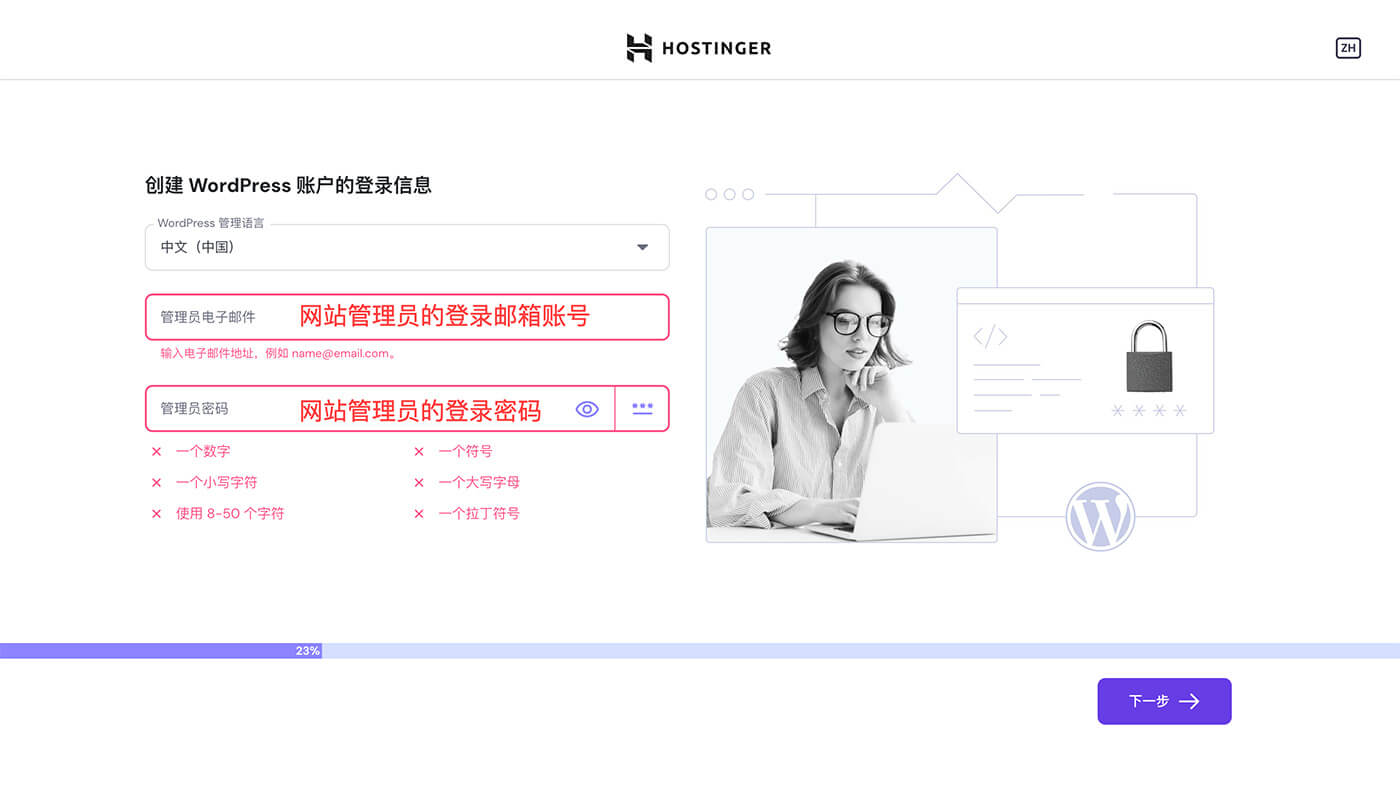
5.1.2 Hostinger 安装 WordPress 教程
首次安装:建议根据向导提示,一步步安装即可。
重复安装:可以跳过这些步骤。推荐的主题和插件是免费版本,能够在后台按需安装。
5.1.3 设置网站的域名或用临时域名
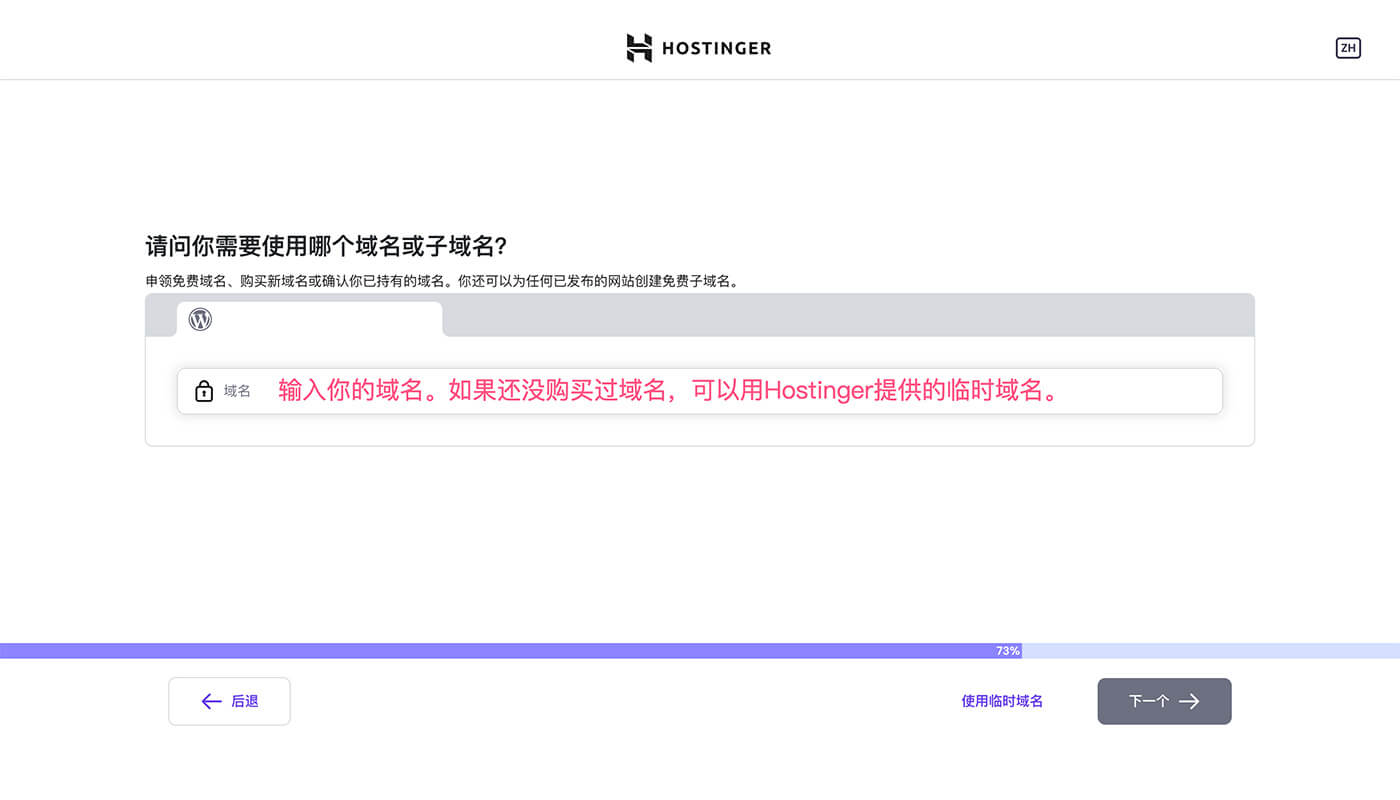
已有域名:你在 Hostinger 上申请到的免费域名或者其他平台购买的域名。
临时域名:Hostinger 提供的临时域名,可用在测试站点上。
5.1.4 WordPress 安装成功及后台展示
5.2 Hostinger 域名的设置
直接绑定:如果你在 Hostinger 购买或赠送的域名,可直接关联绑定。( Hostinger 教程,会赠送1年的域名使用权。大家别忘记去申请!)
其他平台:如果你是在其他平台购买的域名,可以通过域名解析将域名指向到服务器的 IP 地址上。
临时域名:如果你想建一个测试站点测试主题或者插件,可以使用 Hostinger 教程 提供的临时域名。
5.3 删除 WordPress 站点

删除站点:会清空所有的网站信息内容,请谨慎使用。
5.4 Hostinger 续费

市面上的虚拟主机或独立主机都是按年续费,首次购买买的时间久价格更优惠。如果只买1年次年的续费价格会比较高。
如果想换到其他的品牌记得提前下载备份项目文件和数据库文件。
5.5 Hostinger 配置升级
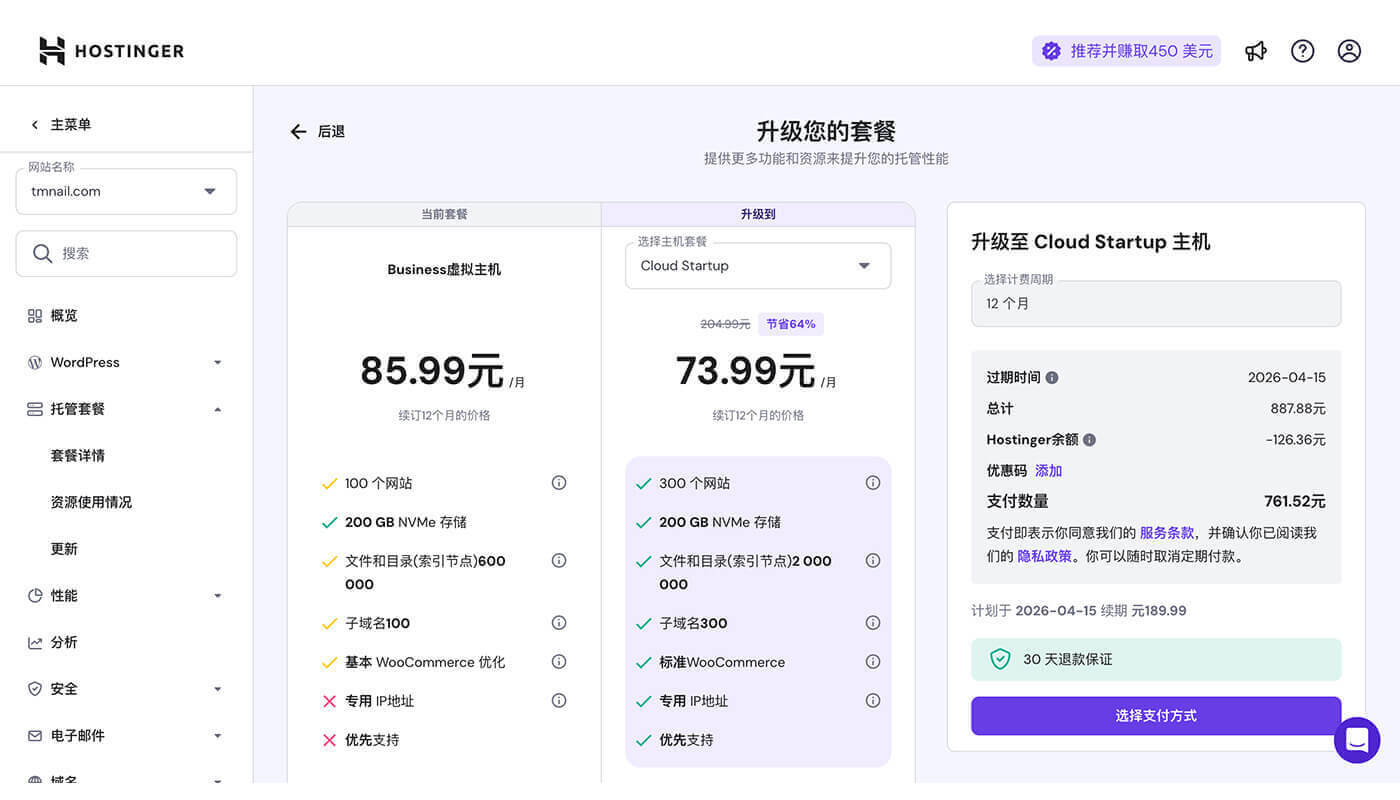
Hostinger 提供在线主机性能升级的功能,需要注意主机性能只能向上升级不能向下降级。确定好主机型号和购买时间,完成付款即可。
5.6 Hostinger 主机使用情况
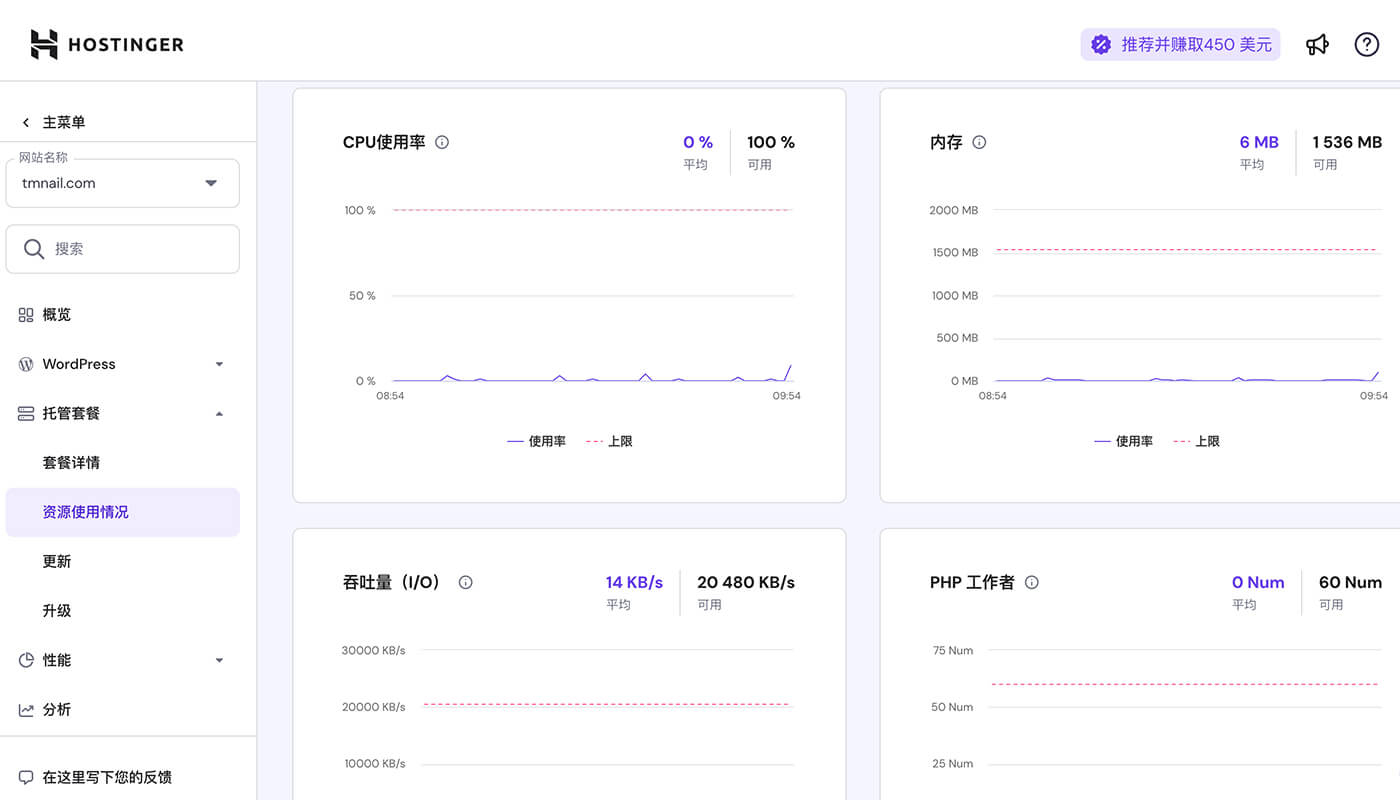
磁盘使用情况:如果磁盘空间不足需要及时购买更多的资源空间。
CPU使用率:高 CPU 使用率(>80%)会导致系统响应迟缓、卡顿,甚至崩溃。持续 100% 使用可能是计算密集型任务、死循环或恶意软件引起的。
内存使用情况:内存使用率超过 90%会导致系统开始使用交换空间,从而降低性能。高内存使用率可能导致系统响应变慢,影响用户体验。
吞吐量:带宽使用率接近 100%会导致网络拥塞,影响数据传输速度。高延迟和丢包率,可能是网络设备配置不当或网络攻击的迹象。
5.7 站点常用功能介绍及管理
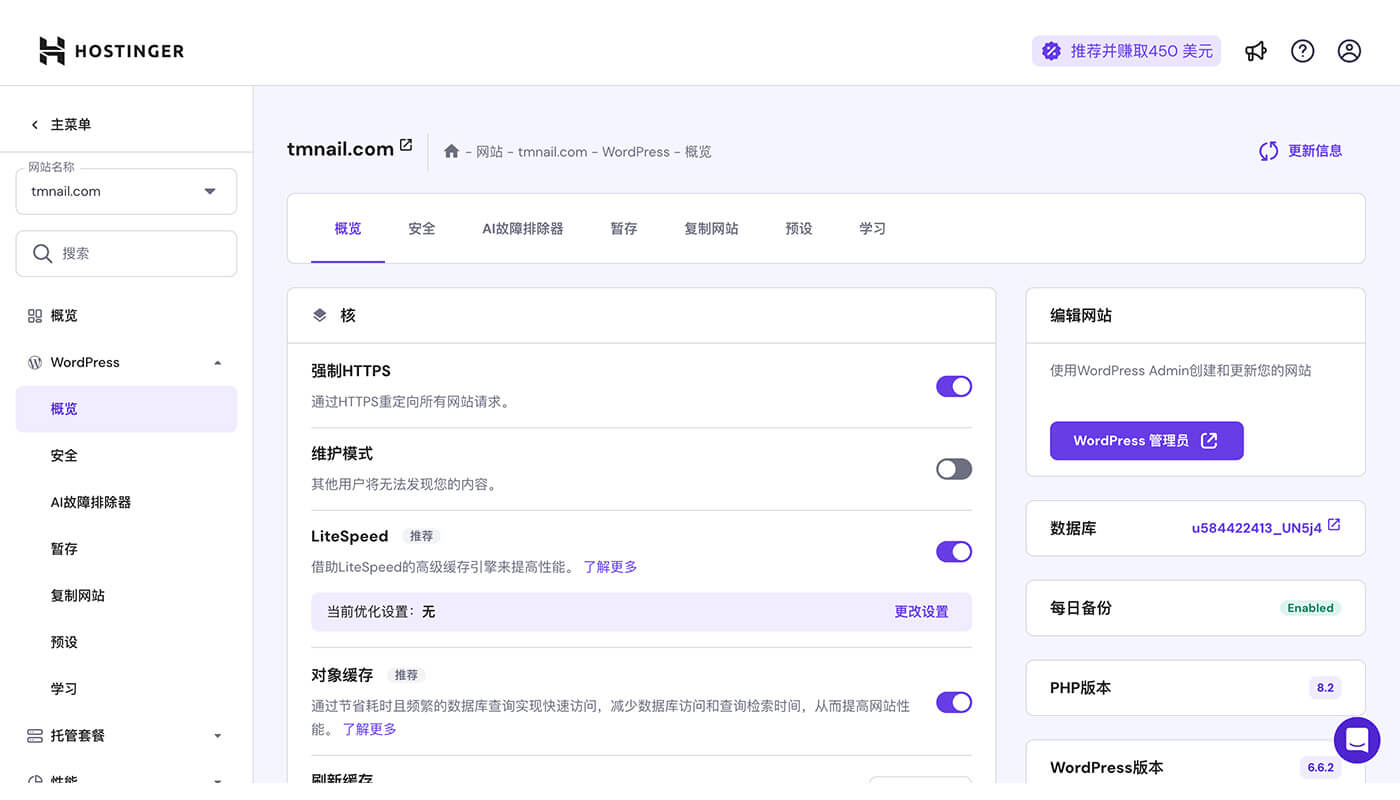
强制HTTPS:设置HTTPS的安全域名。开启!
强制维护中:设置网站的状态,可以安装WordPress插件控制网站状态。关闭!
LiteSpeed缓存:Hostinger 的 WordPress 主机套餐默认启用 LiteSpeed Cache插件,该插件结合 LiteSpeed Web服务器的服务器级缓存。开启!
对象缓存:针对高流量 Hostinger 提供 LiteSpeed Memcached 对象缓存功能。缓存数据库查询结果,减少 MySQL 负载,提升动态页面响应速度。开启!
刷新缓存:如果对网站的内容进行了更新,需要清空缓存数据后才能看到新的内容或动态特效。需要手动点击清除缓存!
WordPress更新:Hostinger 将管理 WordPress 核心、主题和插件的更新。将通过安装一个必要的插件关闭原生 WordPress 更新。
速度与安全性:显示SSL证书安装的状态,如果显示“已激活”则表示网站域名可以使用“https”。
其他:可以查看网站的PHP版本、数据库版本、每日备份情况以及WordPress的最新版本。
5.8 网站速度测试
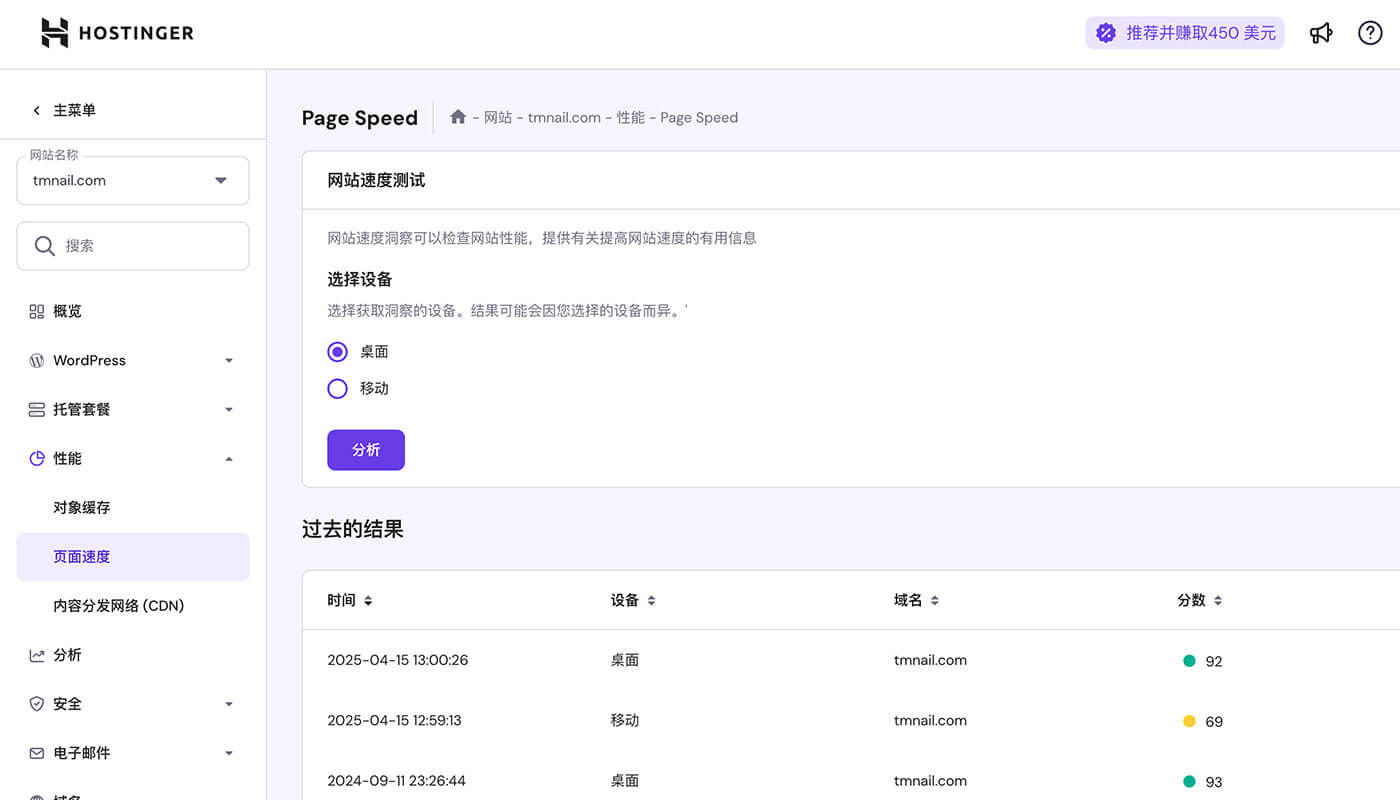
Hostinger 集成了Page Speed 功能,将网站速度测试结果返回到了Hostinger 页面中。我们也可以直接访问 Page Speed 官网上查看测试结果!
5.9 网站数据分析
Hostinger 提供的用户访问网站数据报告内容太简单了。想要查看网站的 PV、UV、用户实时访问数据、地区分布、新老客户等具体的数据信息,可以查看谷歌 GA 用户行为数据统计。 点击查看谷歌 GA 代码的添加方法。
WPStatistics
最近用了一款数据统计插件 WPStatistics 感觉也很不错,免费的版本也基本够用,推荐大家可以用用看。网站统计的数据会比 百度统计、谷歌GA统计要多一些,估计是把爬虫数据也算进去了。
5.10 域名重定向
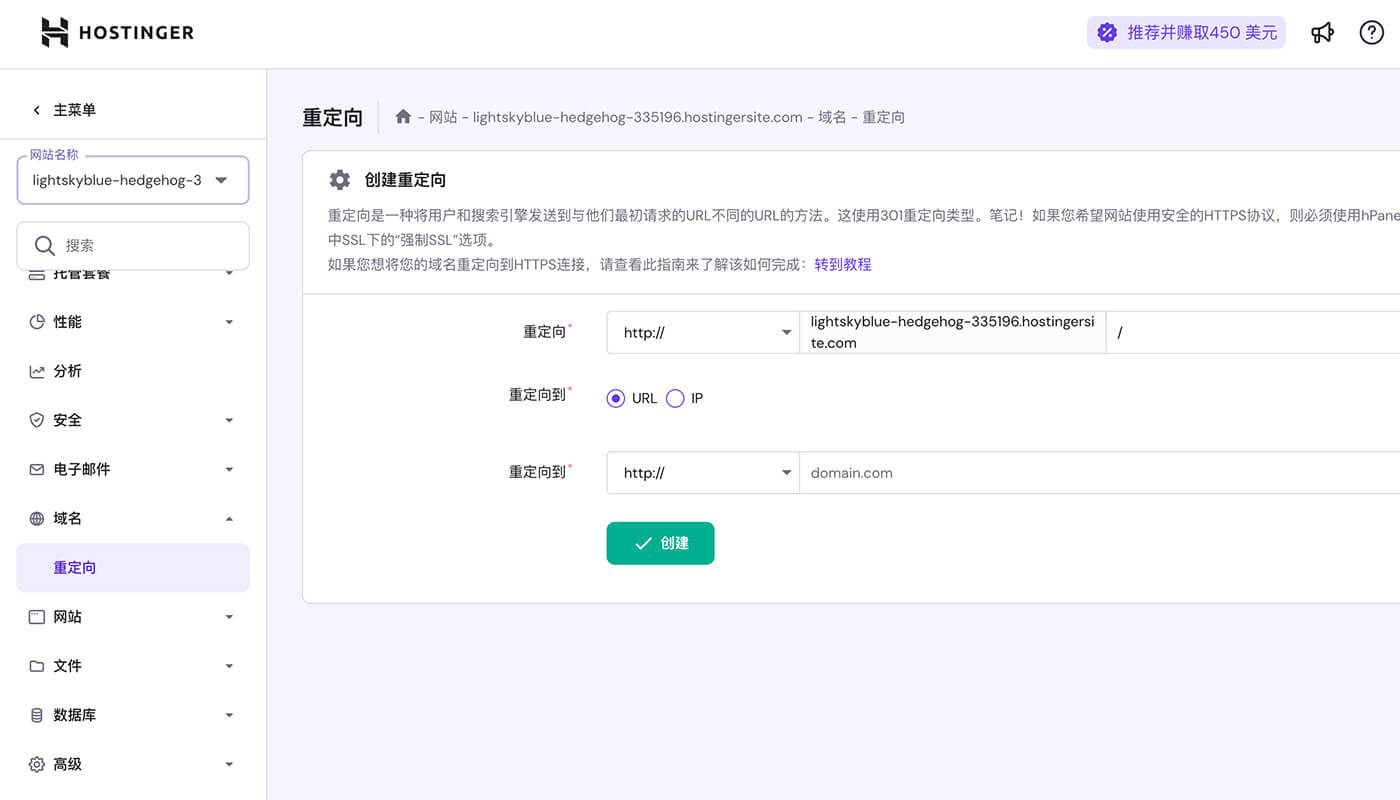
通常是已经做完了新的网站,然后再关闭老网站。把老网站的域名做跳转,这样可以将流量引流到新的站点上。注意是新网站做完之后再切换!
5.11 网站安装助手
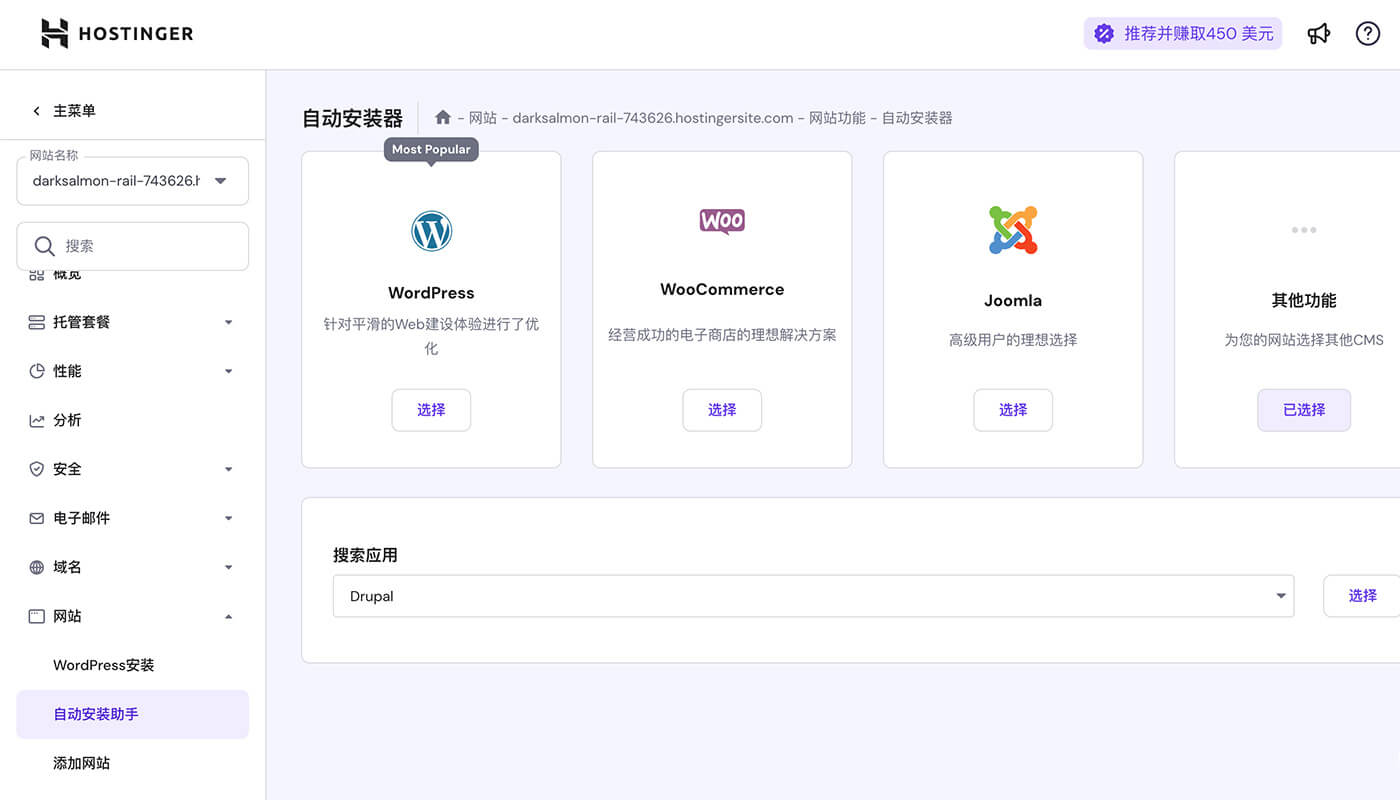
网站的制作方式不止 WordPress 建站一种方法。Drupal 建站、Joomla 建站的方式其实和 WordPress 有点类似的,但是没有 WordPress 名气大。
5.12 文件管理器
项目文件夹管理:左侧是项目文件的管理。例如,添加谷歌、百度的统计代码,可以在项目的根目录上传验证文件。
服务器文件管理:右侧是服务器文件管理,除了能查看网站的项目文件,还能查看网站运行的信息 —— Log日志。
6. Hostinger 教程
外贸主机是外贸网站建站的必备工具,企业网站制作建议买的好一点主机。Hostinger 主机教程一年的租赁费还不到 1000 元,主机配置参数和带宽都挺不错,关键是能够独享服务器性能。
6.1 虚拟主机和 VPS 主机的区别
Web Hosting: 虚拟主机,与许多人共享一台服务器。性能速度会收到一些影响。
VPS Hosting: 独立主机,性能独享速度更快,同样的价格 VPS 只能用一年, Web Hosting 能用两年。
6.2 Hostinger VPS 主机设置教程
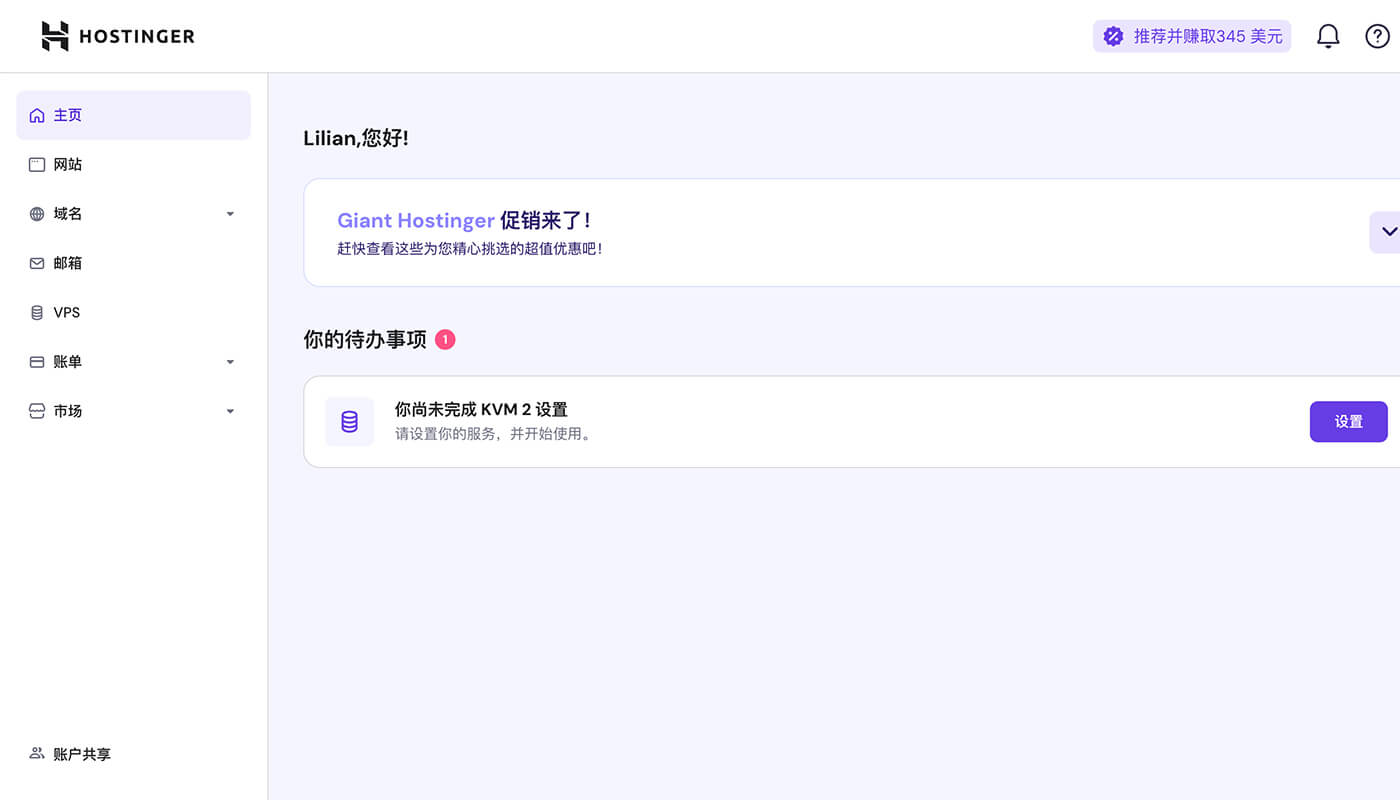
支付购买成功后,在“待办事项中”提示需要完成 VPS主机的相关设置。点击设置去完成主机的线路、操作系统、账号和密码相关设置。
6.2.1 Hostinger VPS 线路设置
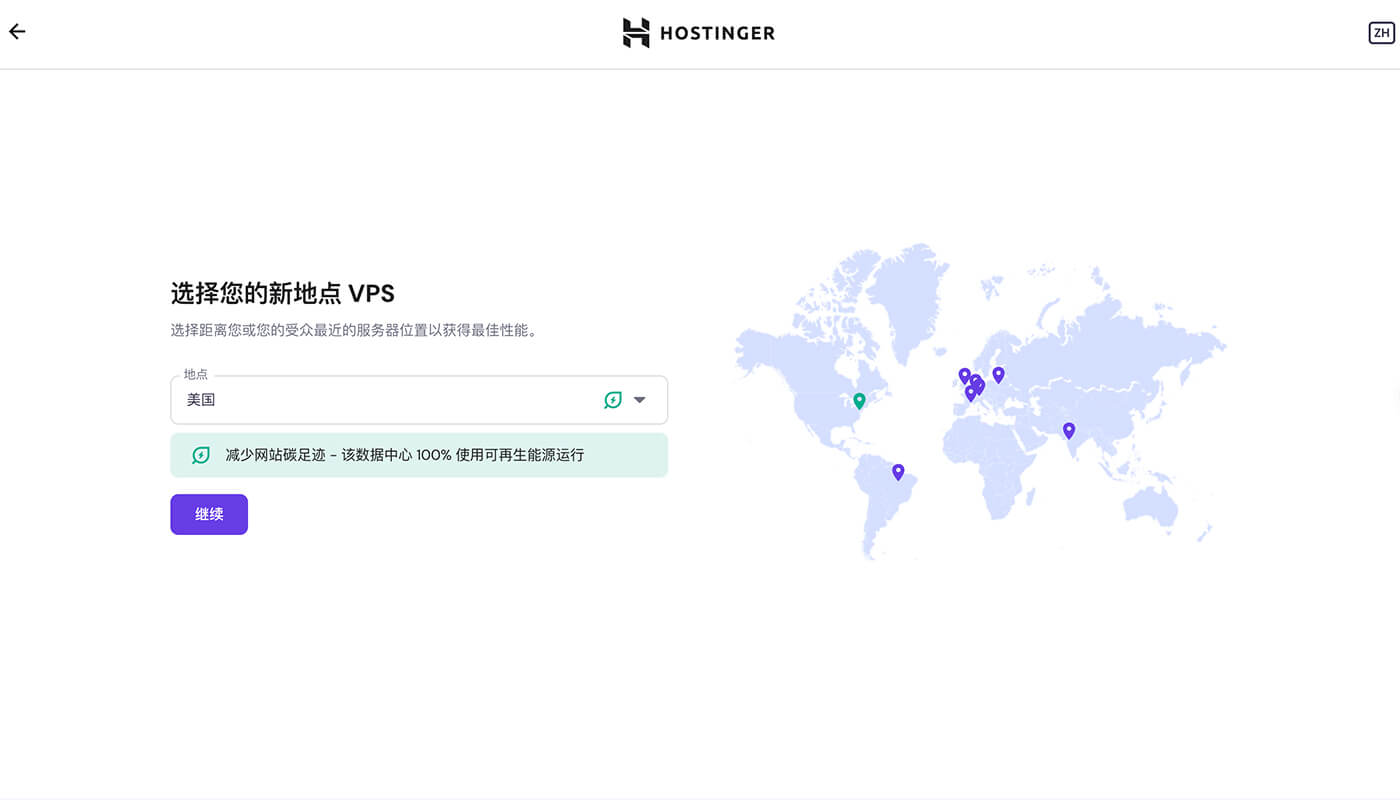
6.2.2 Hostinger VPS 操作系统设置
操作系统选择建议:懂技术的朋友们可以选择,“ 普通操作系统 ” 或 “ 带面板的操作系统 ”。不懂技术的朋友们建议选择 “ 应用 – WordPress ”。
6.2.3 VPS 账号权限和密码设置
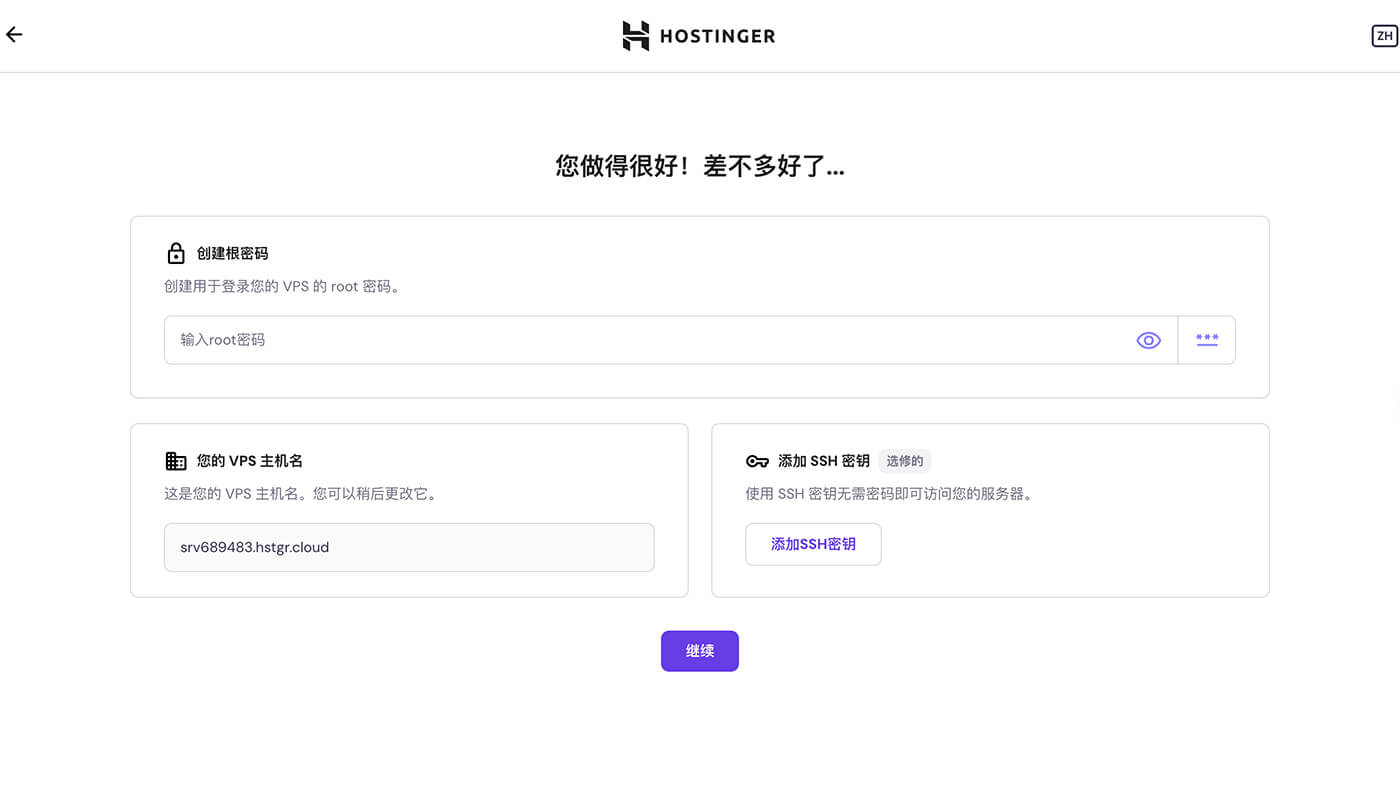
设置服务器最高权限账号名和密码。账号名和密码请妥善记录和保管将来可能会用到。当服务器遇到问题,需要专业的技术进行操作时。
6.3 Hostinger VPS 主机重装系统
如果系统安装错了要改成 “ 应用 – WordPress ”。点击 “ 重新安装 ” 按钮可以删除掉操作系统重新安装。
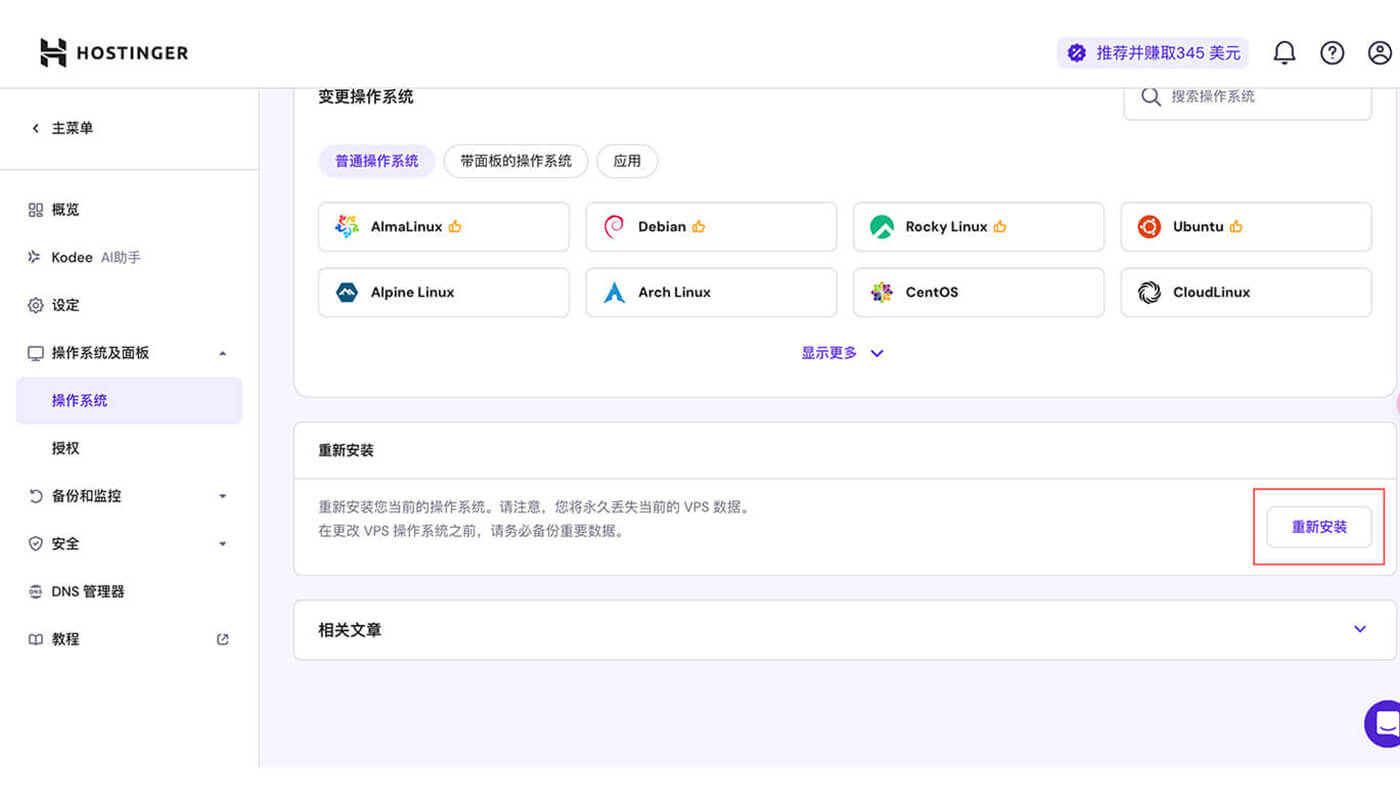
6.4 Hostinger VPS 安装 WordPress 流程
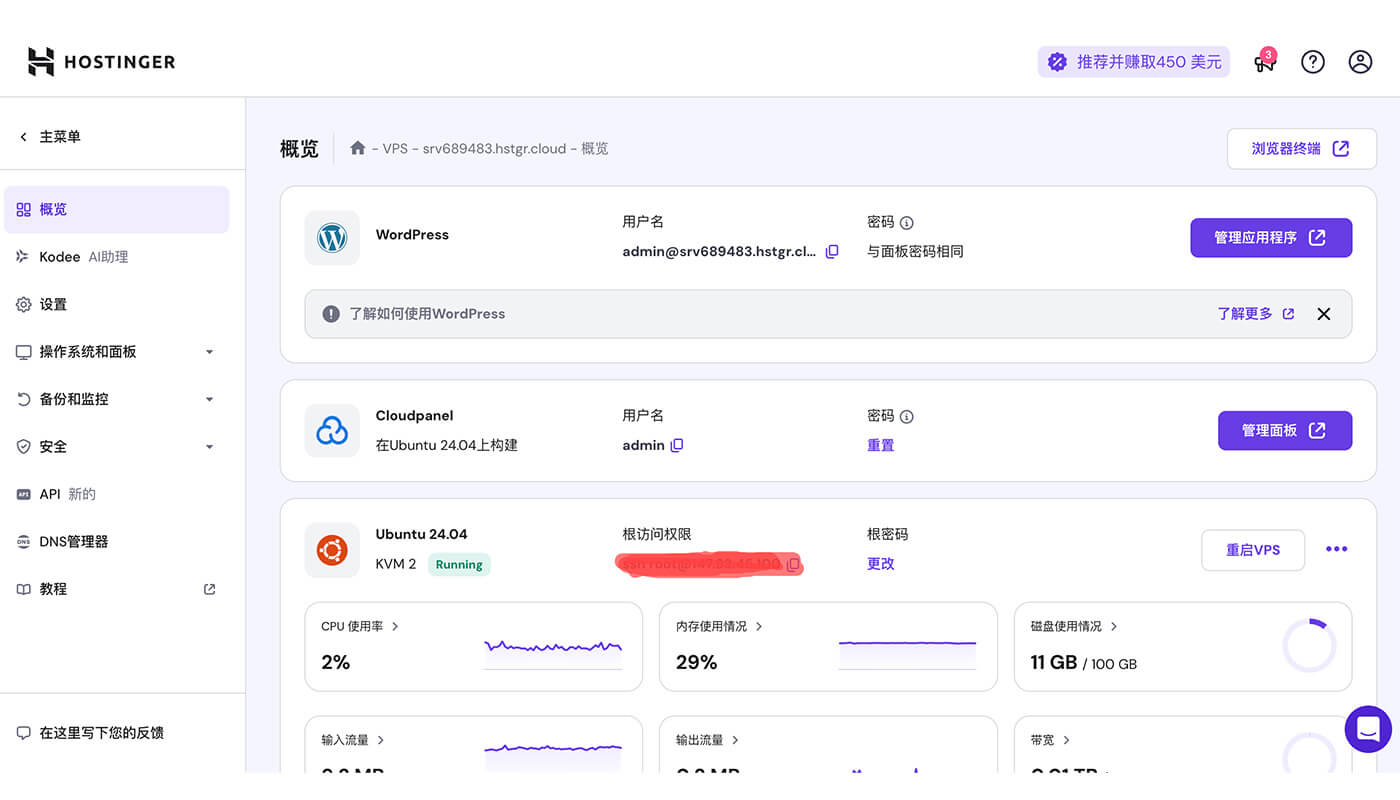
进入到 Hostinger VPS 后台管理界面点击 “ 管理面板 ”。需要输入用户名和密码后才可以进入。
6.4.1 Hostinger VPS 设置 WordPress 站点
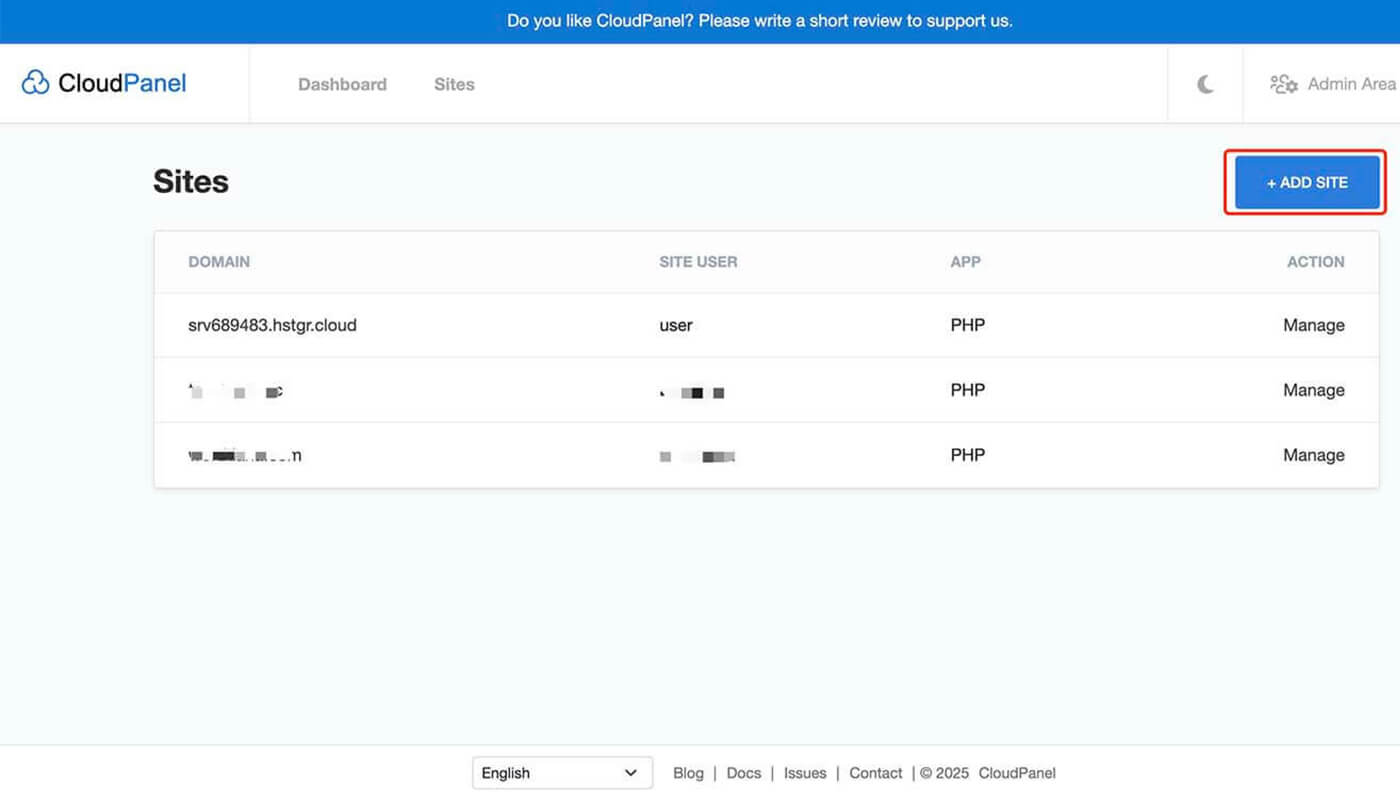
在 “Sites” 管理界面中添加新网站。理论上只要服务器空间足够就可以创建无数个站点。
选择创建 WordPress 的网站。并且设置网站的基本信息,包括网站的域名 、 标题 、 用户名和密码 、 管理员名和密码 、 邮箱、 多站点选择 No 。
信息填写完之后点击 “ Create ” 按钮,等待 5 分钟。站点创建成功后,可以在管理界面看到 WordPress 常用功能的设置。包括:伪静态 、 数据库 、 缓存 、 SSL证书 、防火墙 、 文件管理等。
6.4.2 项目文件管理
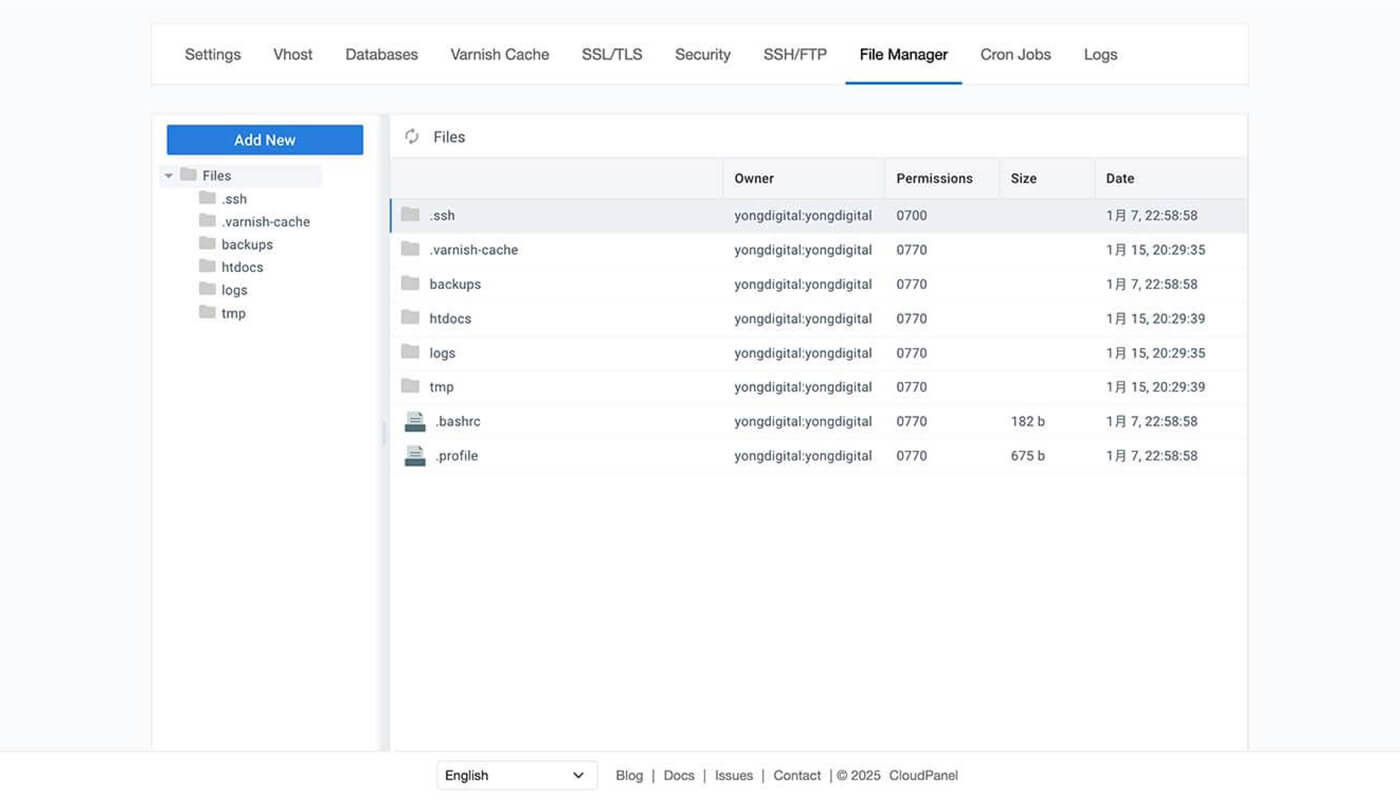
文件上传管理:通常配置百度和谷歌相关的数据监测代码时,需要上传“文本文件”进行验证。验证通过以后,在线数据监控平台功能才会生效。
文件权限管理:选中文件或文件夹鼠标点右键,可以修改文件夹权限。
通过面板对项目文件进行上传和下载,我们做好网站后,需要添加监测代码统计用户的访问数据。例如谷歌的关键词排名(GSC)、谷歌访问用户的信息统计(GA)。以上2个是文件管理最常用的2个功能。项目文件的管理很重要,请不要擅自随意修改!
6.4.3 申请免费的 SSL 域名证书
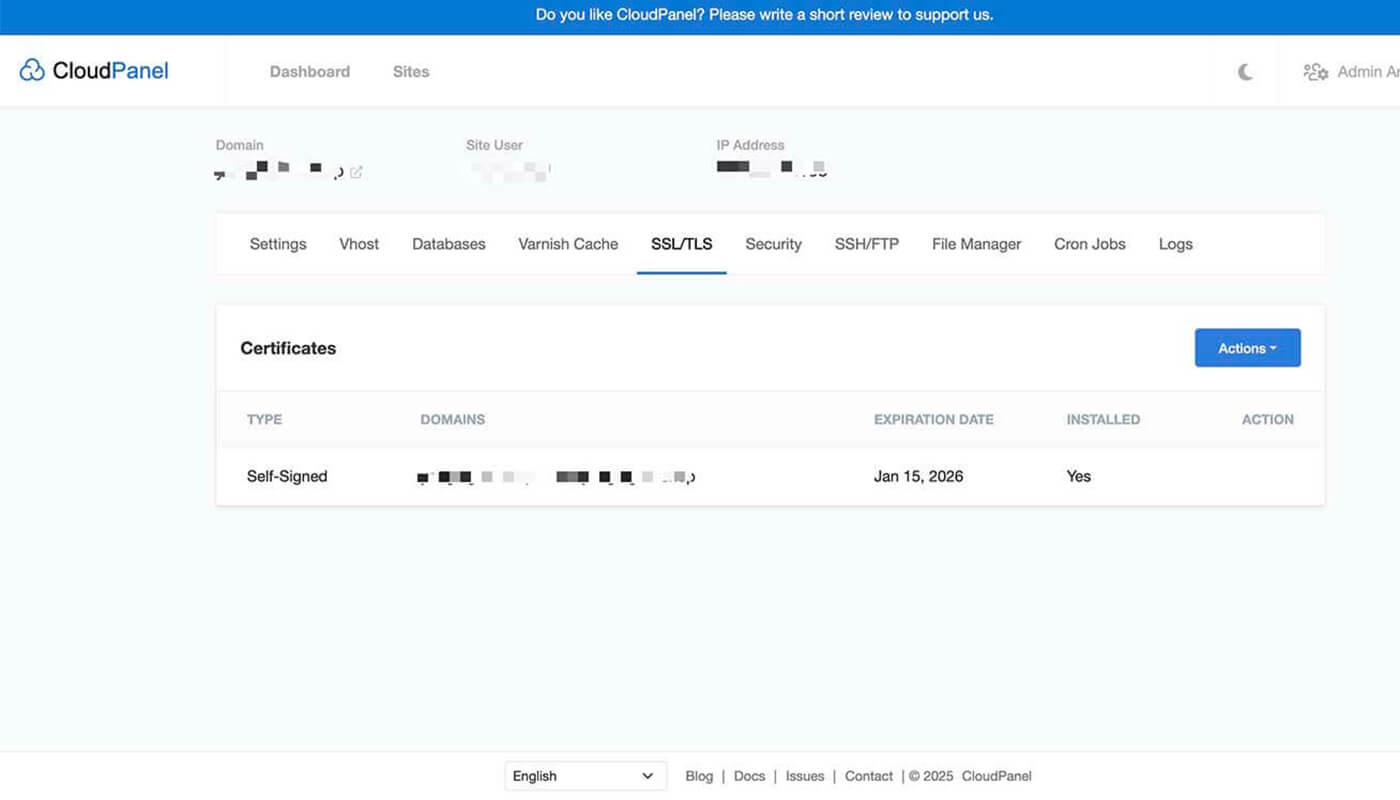
SSL 证书可以免费申请的,有效期是 3 个月。3 个月之后要重新到这里申请否则访问网站会提示 “ 安全警告 ” 的信息。
6.5 监控 WordPress 网站状况
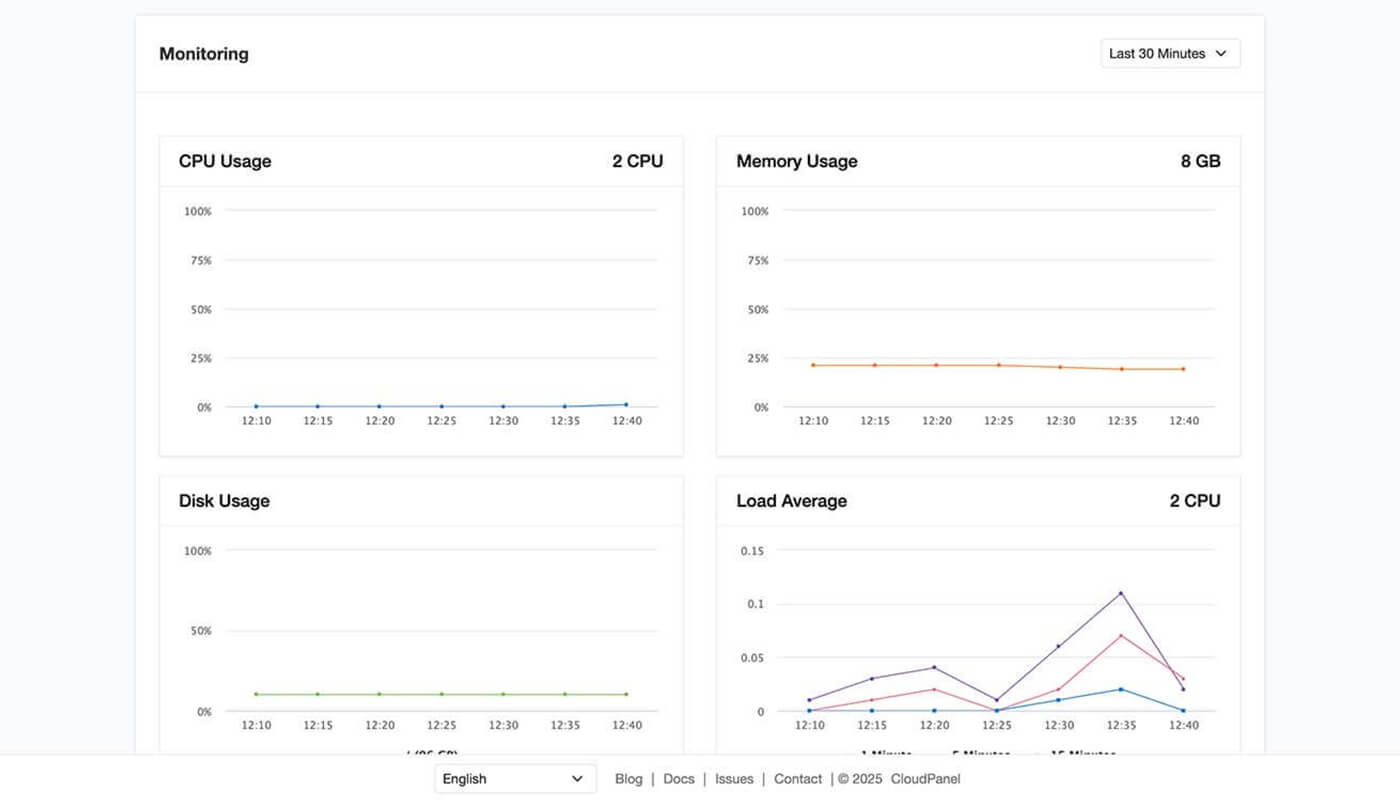
VPS 可以查看网站运行状况、流量和硬盘空间的使用情况。
7. Hostinger 企业邮箱设置教程
如果你已经购买了 Hostinger 虚拟主机,可以看下 Hostinger 企业邮箱的设置方法,流程有点长,请耐心看完!
7.1 Hostinger 设置企业邮件账号
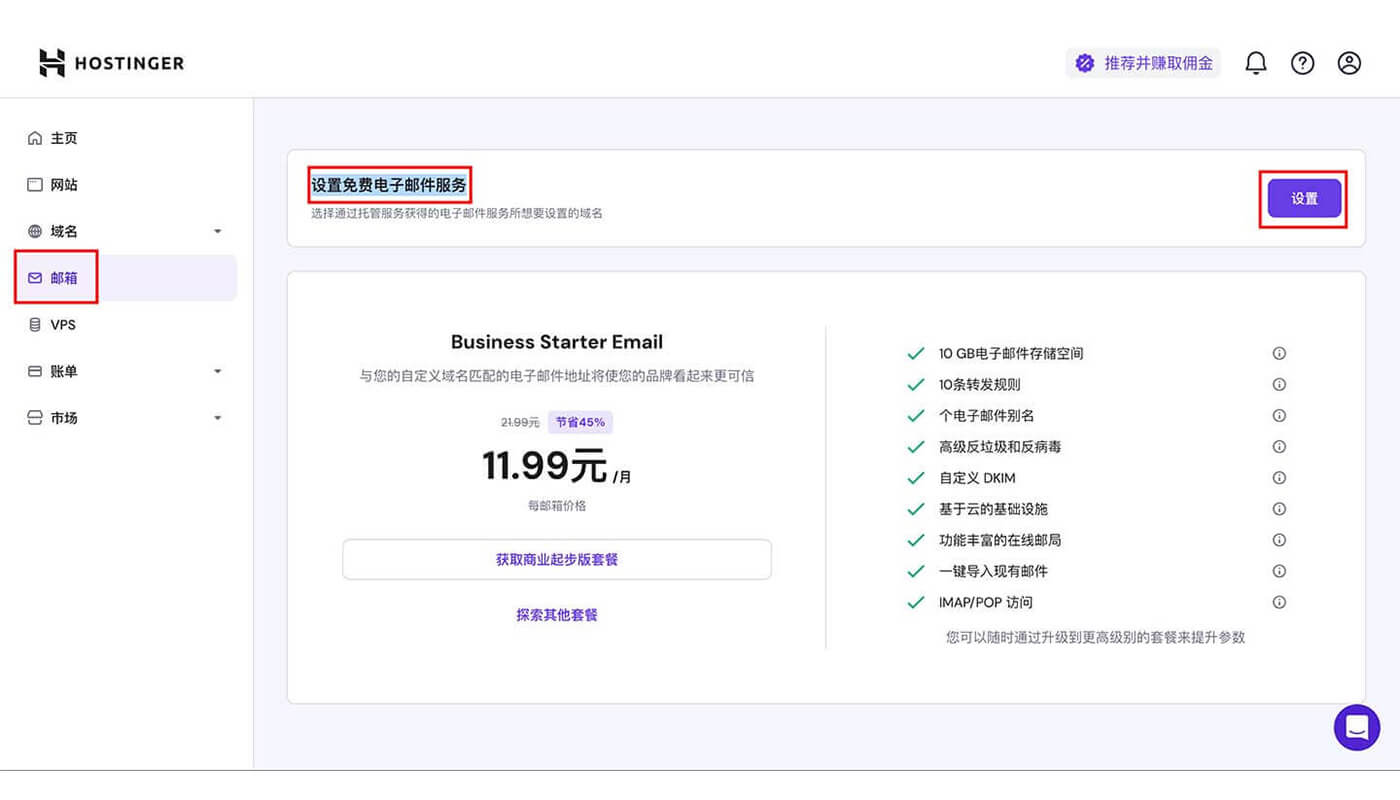
在 Hostinger 后台的邮箱服务,去设置开通免费的企业邮箱服务。
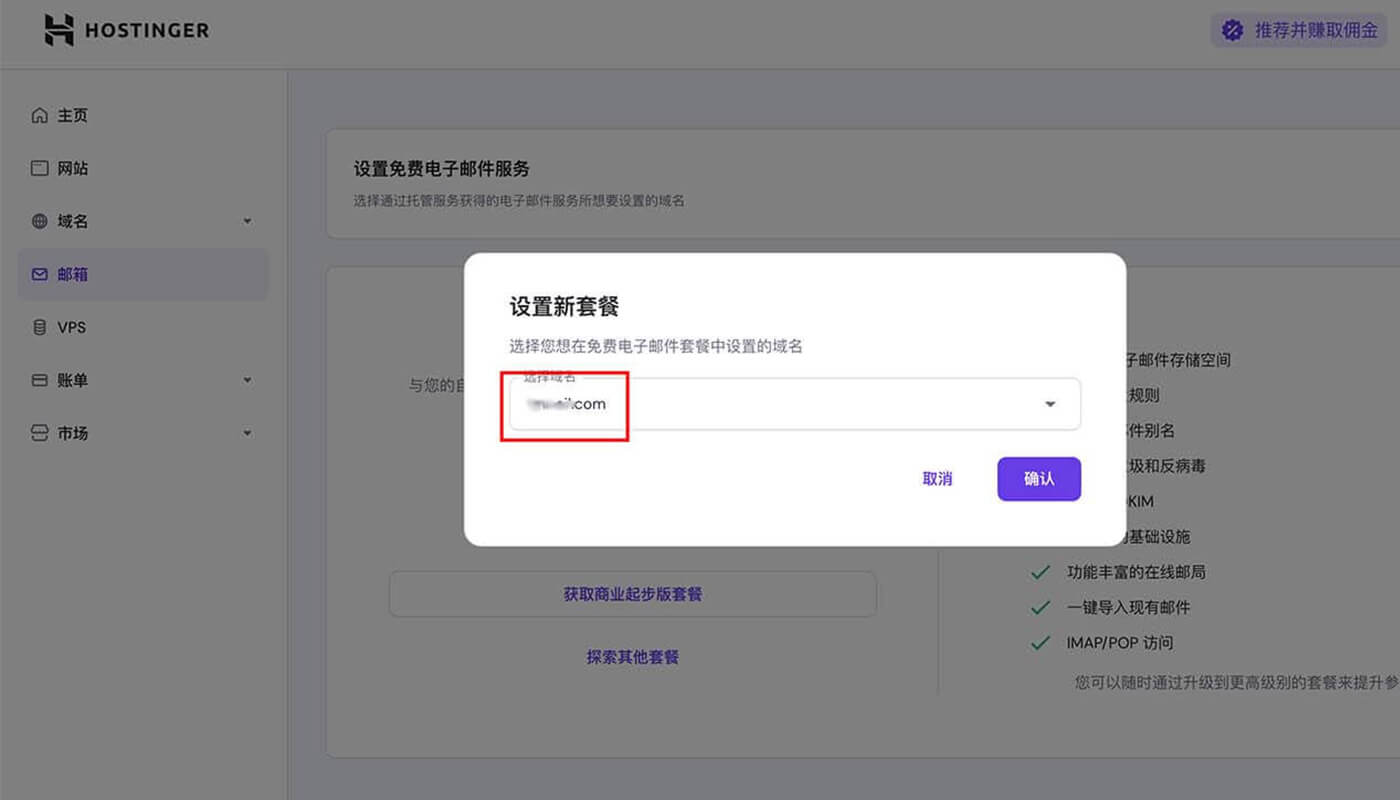
填写你的在 Hostinger 上注册的新域名。
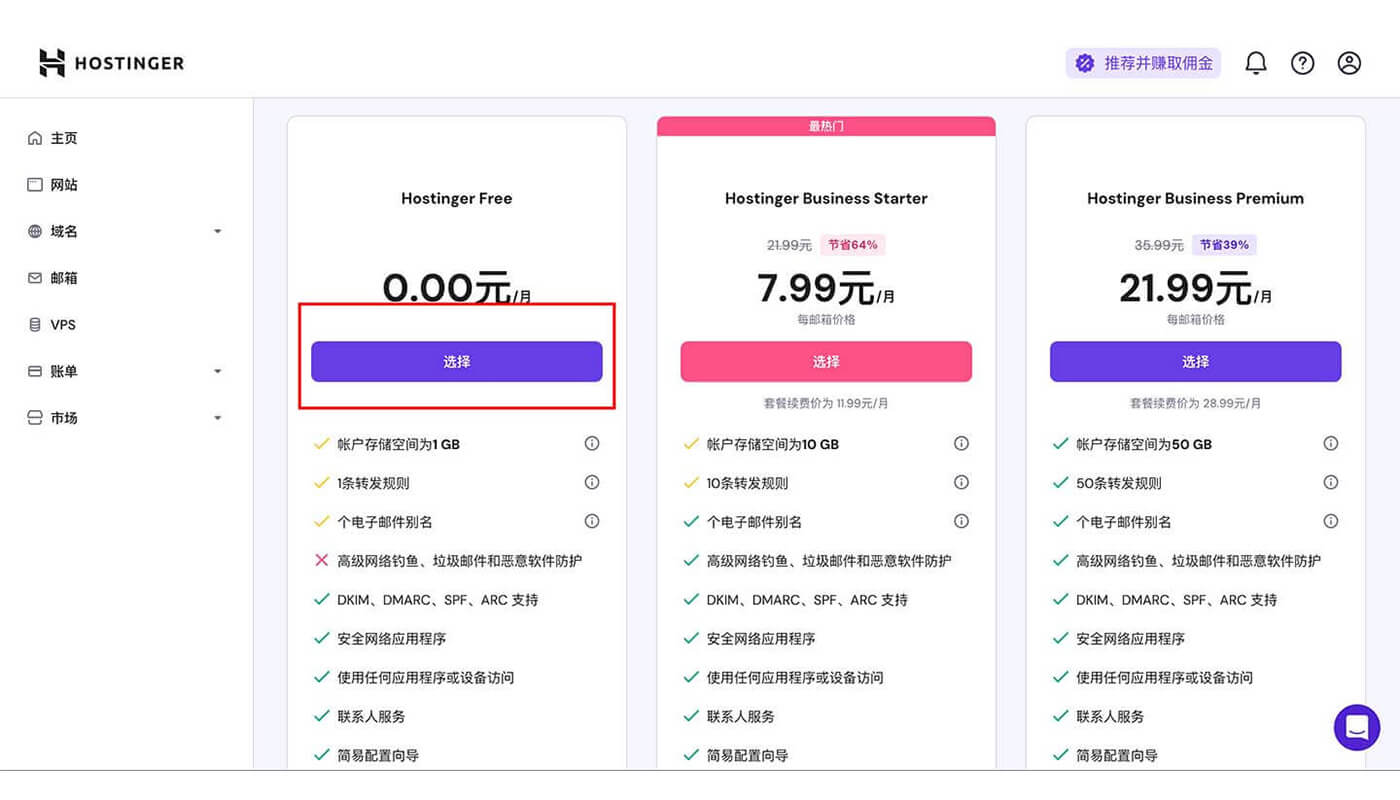
选择 Hostinger 提供的免费企业邮箱服务。 友情提示,免费的企业邮箱容量大小有限。
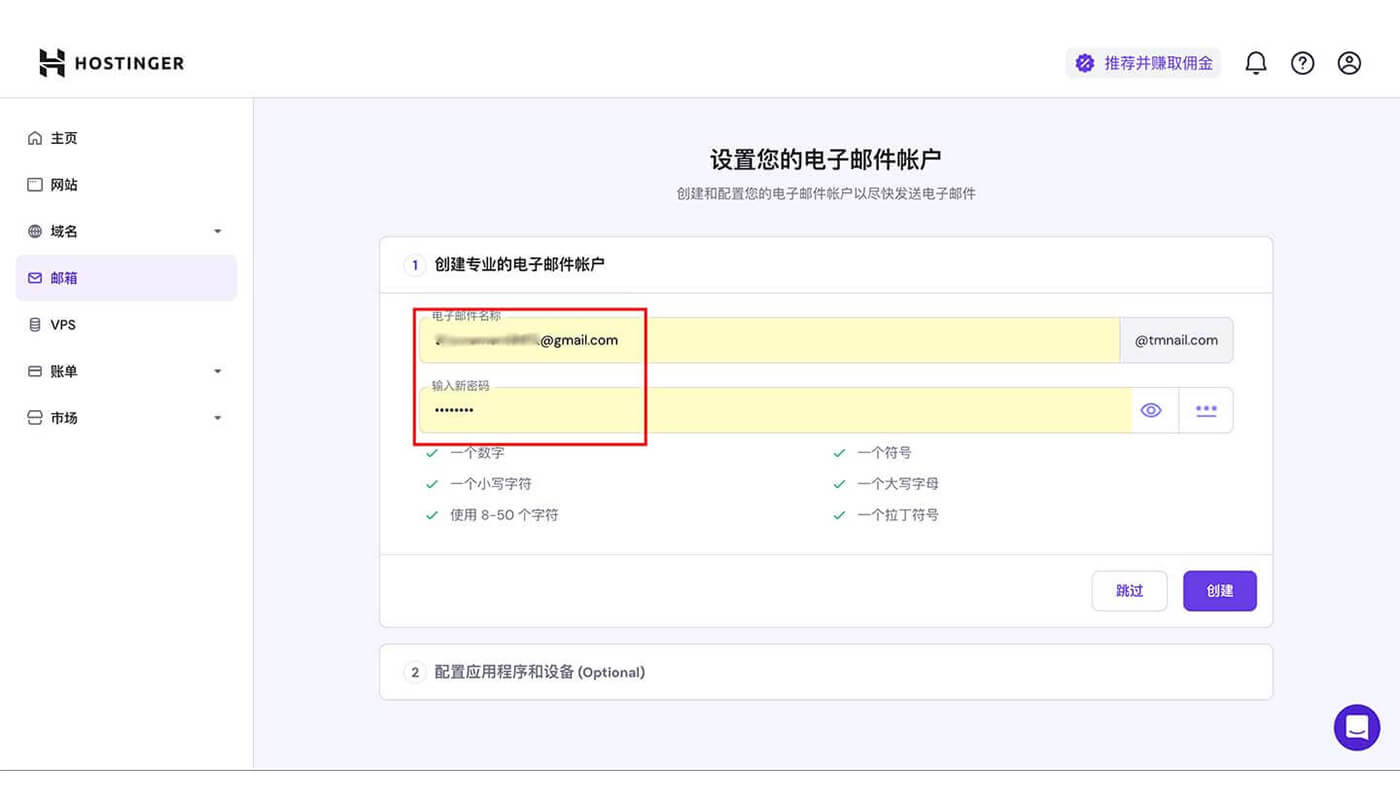
创建企业邮箱的账号,自定义用户名和密码。
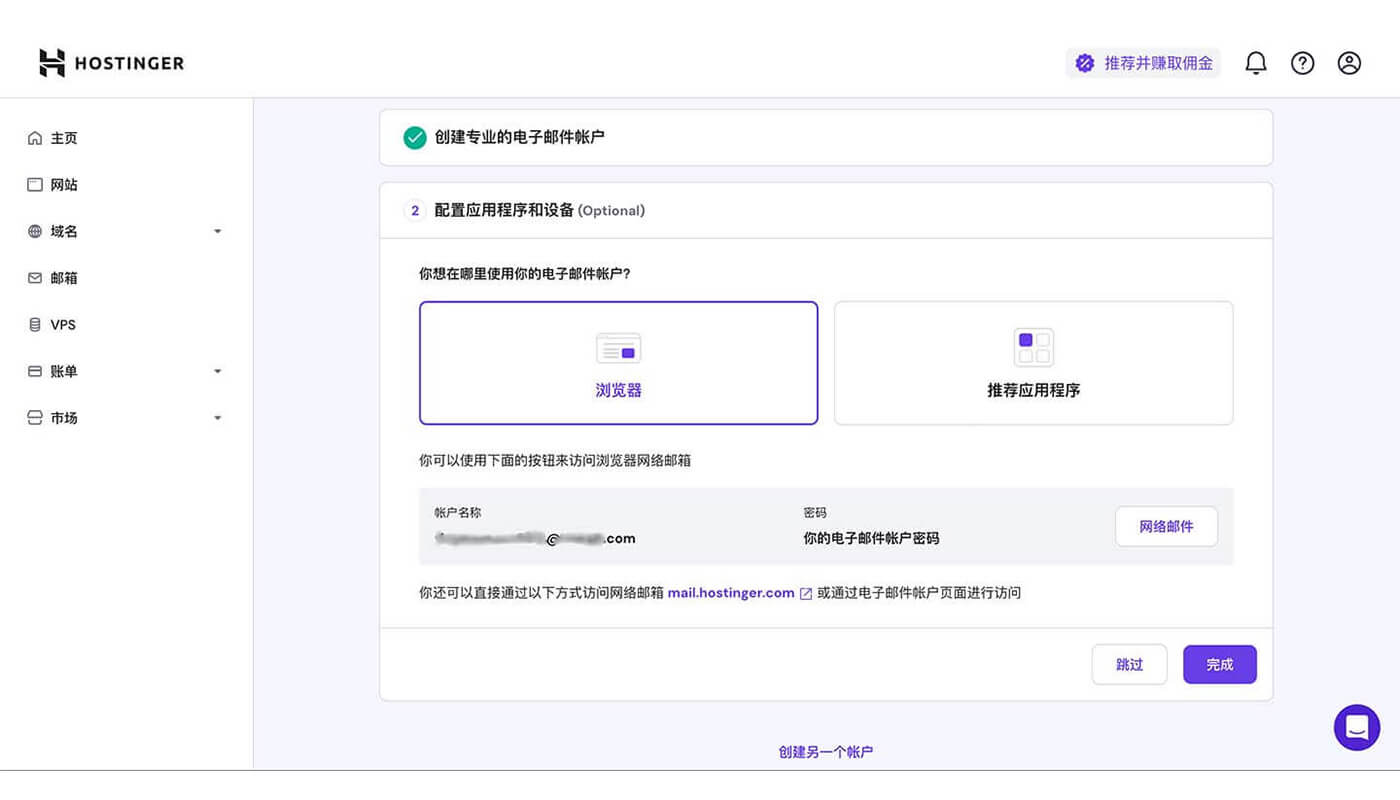
邮箱的打开方式:推荐选择在浏览器中打开。
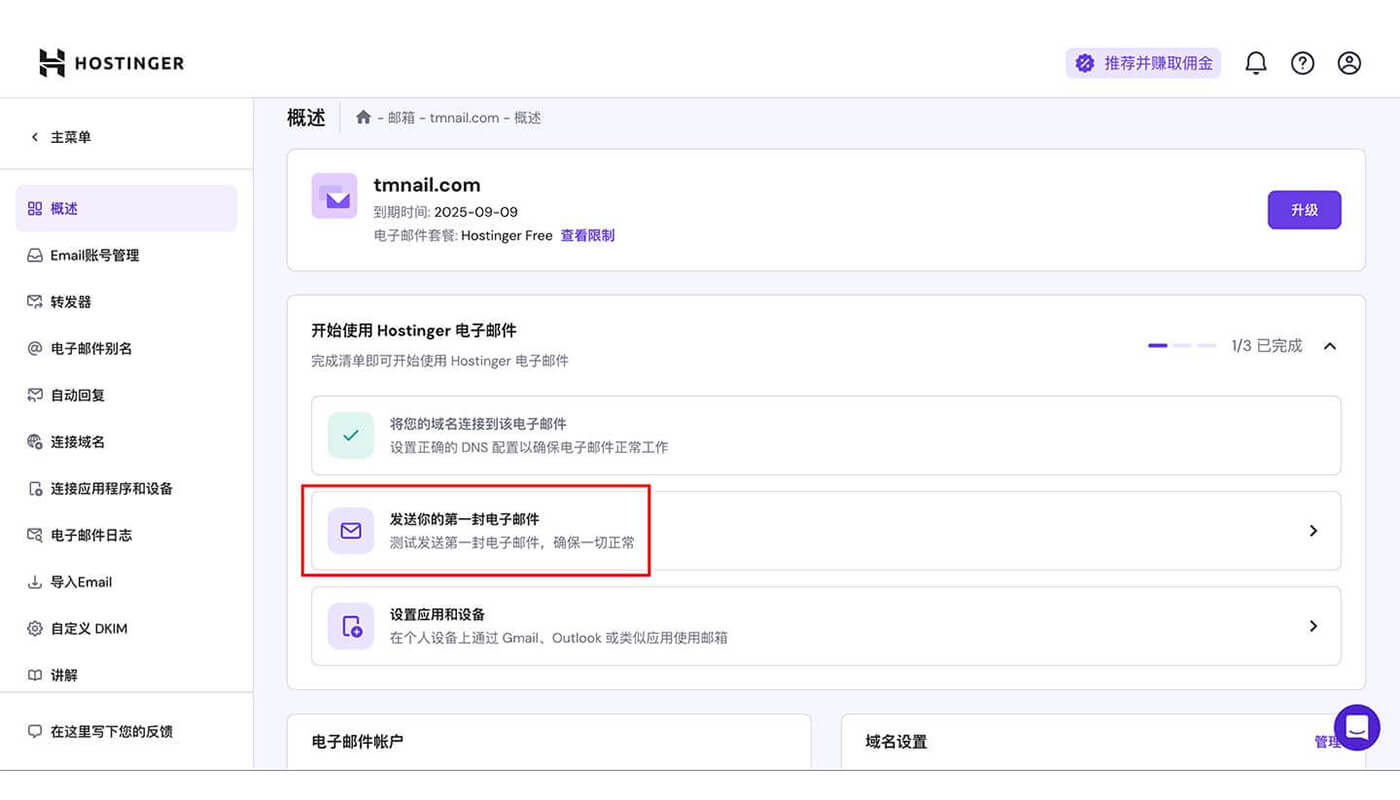
发送测试邮件:发送一条测试邮件到你的企业邮箱中,稍后用浏览器打开看看是否收到。
登录企业邮箱后台:通过新创建的企业邮箱账号和密码登录进去查看测试邮件。
图2:已接收到测试邮件。
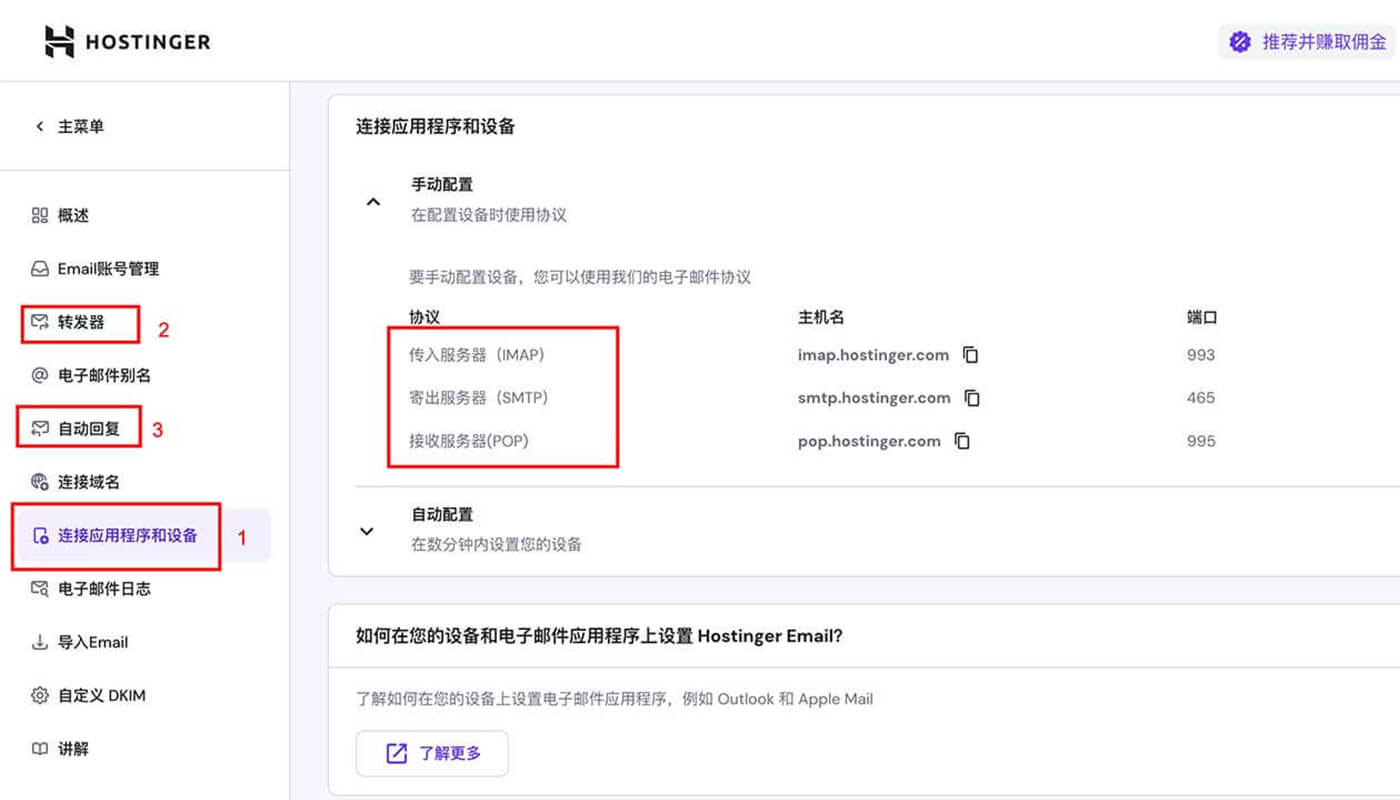
Hostinger SMTP 邮件服务器:如图。协议 “ 寄出服务器 SMTP ” 后面的主机名之后在 WordPress 邮件插件需要用到并设置它。
7.2 WordPress 邮件插件关联 Hostinger SMTP 服务器
图1:安装 WordPress 邮件插件 WP Mail SMTP。如果你还没有企业邮箱,可以用你的 QQ 邮箱进行测试,点击查看 WP Mail SMTP 使用教程。你也可以选择其他的 WordPress 邮件插件来完成发邮件的任务。
图2和图3:设置发送邮件的 SMTP 参数信息,把 Hostinger 注册的邮件用户名、密码、SMTP 服务器信息都复制过来。
图4:发送一份测试邮件看看效果。这封测试邮件和前面一份还是有点区别的。
总结
Hostinger 、SiteGround 、Fastcomet 都是面向初学者且容易使用的虚拟主机。有针对 WordPress 而优化的虚拟主机 ,购买虚拟主机时需要注意:
- 先确定网站的类型再选择主机。
- 个人用户做博客网站,中小型企业做外贸展示型网站可以用虚拟主机。
- 虚拟主机的配置不要选最低档,配置太低影响后台操作也会影响用户访问速度,影响 SEO 排名。一分价钱一分货,购买主机不建议省钱。
如果觉得这篇 Hostinger 主机教程文章写的还不错的话,希望大家能够帮忙给个好评!Hostinger 主机教程